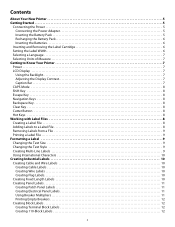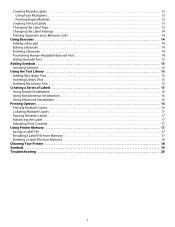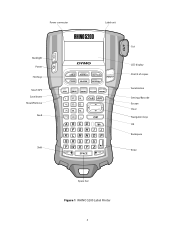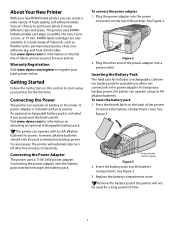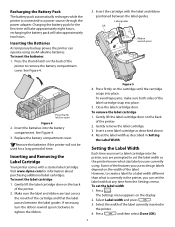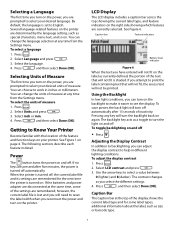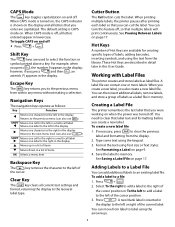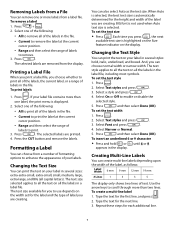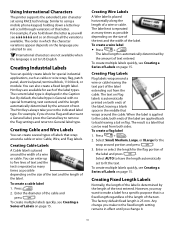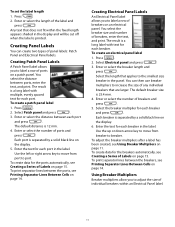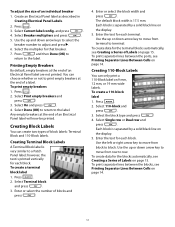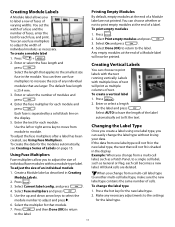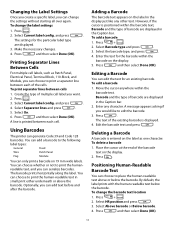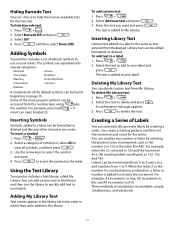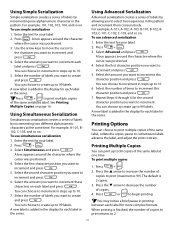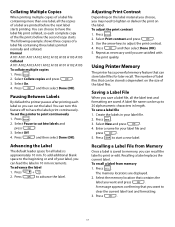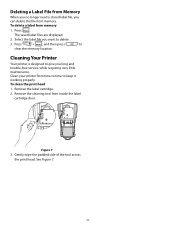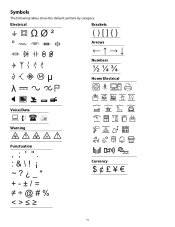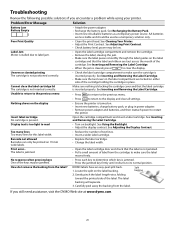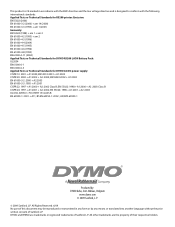Dymo Rhino 5200 Industrial Label Printer Support Question
Find answers below for this question about Dymo Rhino 5200 Industrial Label Printer.Need a Dymo Rhino 5200 Industrial Label Printer manual? We have 1 online manual for this item!
Question posted by parwezalammd on January 14th, 2021
Rhino 5200 Display Is Not Showing Any Thing. This New Machine. How To Do Factory
Current Answers
Answer #1: Posted by Odin on January 14th, 2021 8:17 AM
If the issue persists or if you require further advice--or if the instructions don't seem to apply--you may want to consult the company: use the contact information at https://www.contacthelp.com/dymo/customer-service.
Hope this is useful. Please don't forget to click the Accept This Answer button if you do accept it. My aim is to provide reliable helpful answers, not just a lot of them. See https://www.helpowl.com/profile/Odin.
Related Dymo Rhino 5200 Industrial Label Printer Manual Pages
Similar Questions
how do I fix it? I have replace batteries and the dymo tape
even after factory reset, the words are still inverted.
Changed batteries , i can hear the cartridge turn, but screen wont come up. Even tried with the batt...
Is there any help for the error message on my Rhino 5200 - "Label Stall Detected"?