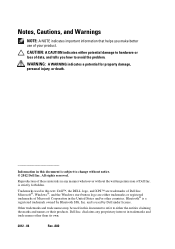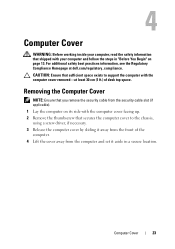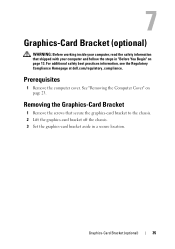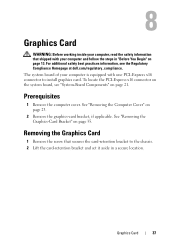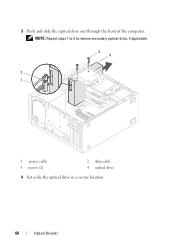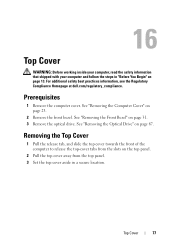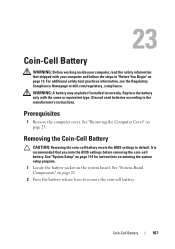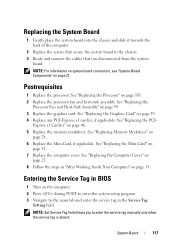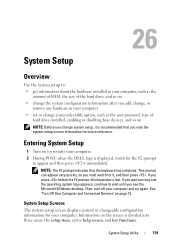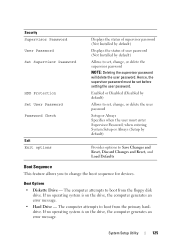Dell XPS 8500 Support Question
Find answers below for this question about Dell XPS 8500.Need a Dell XPS 8500 manual? We have 2 online manuals for this item!
Question posted by omalby on December 28th, 2013
How To Set Up A Xps 8500
The person who posted this question about this Dell product did not include a detailed explanation. Please use the "Request More Information" button to the right if more details would help you to answer this question.
Current Answers
Related Dell XPS 8500 Manual Pages
Similar Questions
Restore Factory Settings On Dell Laptop While Powered Down F11 Does Not Work
(Posted by dokarenb 10 years ago)
How To Reset The Connection Settings On Dell Laptop N4110
(Posted by jiBue 10 years ago)
Xps 8500 Cd Drive
How do you open the cd drive on a XPS 8500 computer?
How do you open the cd drive on a XPS 8500 computer?
(Posted by pplus10 11 years ago)