Dell Precision T5400 Support Question
Find answers below for this question about Dell Precision T5400.Need a Dell Precision T5400 manual? We have 3 online manuals for this item!
Question posted by langstondavid133 on March 28th, 2014
Dell T5400
can i use sata hard drives instead of sas hard drives, if yes how.
Current Answers
There are currently no answers that have been posted for this question.
Be the first to post an answer! Remember that you can earn up to 1,100 points for every answer you submit. The better the quality of your answer, the better chance it has to be accepted.
Be the first to post an answer! Remember that you can earn up to 1,100 points for every answer you submit. The better the quality of your answer, the better chance it has to be accepted.
Related Dell Precision T5400 Manual Pages
Quick Reference Guide - Page 10
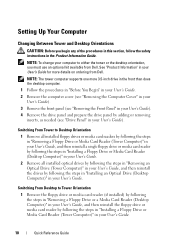
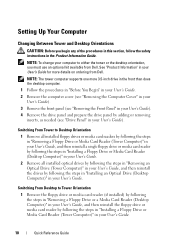
... your User's Guide. 2 Remove the computer cover (see "Removing the Computer Cover" in your
User's Guide). 3 Remove the front panel (see "Drive Panel" in your User's Guide). NOTE: To change your User's Guide. Setting Up Your Computer
Changing Between Tower and Desktop Orientations
CAUTION: Before you must use an optional kit available from Dell.
Quick Reference Guide - Page 23
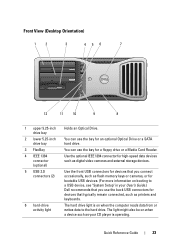
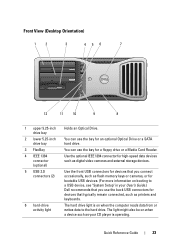
... back USB connectors for an optional Optical Drive or a SATA hard drive. Quick Reference Guide
23 Front View (Desktop Orientation)
1
2
3
45 6
7
12
11
10
9
8
1 upper 5.25-inch drive bay
2 lower 5.25-inch drive bay
3 FlexBay 4 IEEE 1394
connector (optional) 5 USB 2.0 connectors (2)
6 hard-drive activity light
Holds an Optical Drive. You can use the bay for bootable USB devices...
User's Guide - Page 24


The light might also be on booting to the hard drive. Front View (Desktop Orientation)
12
3
45 6
7
12
11 10
9
8
1 upper 5.25-inch drive bay
Use this bay for an an optical drive.
2 lower 5.25-inch drive bay
Use this bay for an optional optical drive or a SATA hard drive.
3 FlexBay
Use this bay for a floppy drive or a Media Card Reader.
4 IEEE 1394 connector (optional...
User's Guide - Page 30
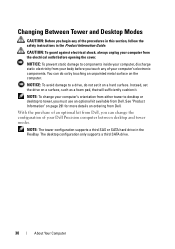
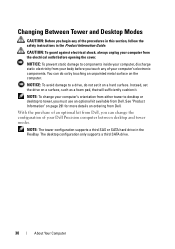
... configuration of your Dell Precision computer between desktop and tower modes.
You can change your computer's orientation from either tower to desktop or desktop to tower, you can do not set the drive on a surface, such as a foam pad, that will sufficiently cushion it on a hard surface. NOTE: The tower configuration supports a third SAS or SATA hard drive in the Product...
User's Guide - Page 35


... in the FlexBay and you are converting from Dell. If you had a hard drive installed in the 5.25-inch bay and you are changing from a tower to a desktop configuration, remove its four screws and install the hard drive into the drive carrier (see "About the Metal Shields Present in Some Drive Configurations" on page 207), replace metal shields...
User's Guide - Page 206


... optional third hard drive, floppy drive, or Media Card Reader)
2 lower 5.25-inch drive bay (holds optional optical drive)
4 rotatable hard-drive carrier (holds two SAS or SATA drives)
Desktop Computer Drives
Possible fully-populated computer configurations:
• Up to three SATA hard drives or two (internal) SAS and one SATA hard drive, one optical drive, and one floppy drive or Media Card...
User's Guide - Page 207


...installed at all times while your computer is in use or your computer may not function properly. 2 1
4
3
1 upper 5.25-inch drive bay (holds an optical drive)
2 lower 5.25-inch drive bay (holds optional optical drive or SATA hard drive)
3 rotatable hard-drive carrier (holds two 4 FlexBay (holds optional floppy drive or
SAS or SATA drives)
Media Card Reader)
About the Metal Shields Present...
User's Guide - Page 218


... body before you proceed to the hard drive, do so by touching an unpainted metal surface on the computer. Instead, set it .
1 If you are replacing a hard drive that contains data that you want to... drive before you touch any of two SAS drives and one SATA drive, the SATA drive must be the boot (primary) drive and must go in the FlexBay.
16 If the drive you just installed is the primary drive,...
User's Guide - Page 220
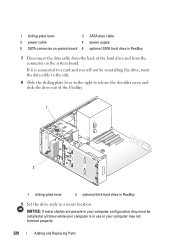
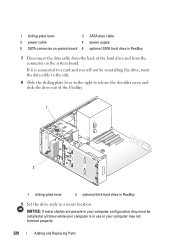
... cable
3 power cable
4 power supply
5 SATA connector on system board 6 optional SATA hard drive in FlexBay
7 Disconnect the data cable from the connector ... the shoulder screw and slide the drive out of the hard drive and from the back of the FlexBay.
1
2
1 sliding-plate lever
2 optional third hard drive in FlexBay
9 Set the drive aside in use or your computer may not function properly...
User's Guide - Page 224
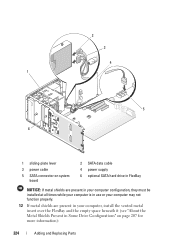
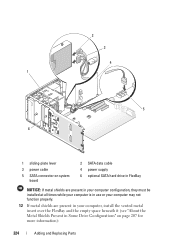
2 3
4 1
5 6
1 sliding-plate lever
3 power cable
5 SATA connector on system board
2 SATA data cable 4 power supply 6 optional SATA hard drive in FlexBay
NOTICE: If metal shields are present in your computer configuration, they must be installed at all times while your computer is in use or your computer may not function properly.
12 If metal shields are present...
User's Guide - Page 225
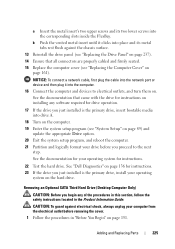
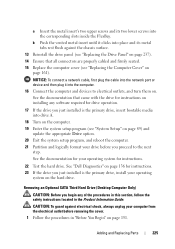
... safety instructions located in "Before You Begin" on the hard drive. Removing an Optional SATA Third Hard Drive (Desktop Computer Only)
CAUTION: Before you just installed is the primary drive, install your operating system for drive operation.
17 If the drive you begin any software required for instructions.
22 Test the hard drive.
b Push the vented metal insert until it into...
User's Guide - Page 226
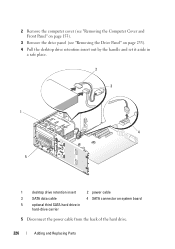
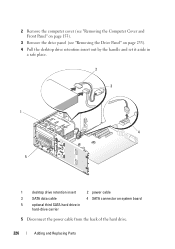
... Front Panel" on page 153).
3 Remove the drive panel (see "Removing the Drive Panel" on page 233). 4 Pull the desktop drive retention insert out by the handle and set it aside in
a safe place. 2
3
1
4
5
1 desktop drive retention insert
2 power cable
3 SATA data cable
4 SATA connector on system board
5 optional third SATA hard drive in hard-drive carrier
5 Disconnect the power cable from the...
User's Guide - Page 227
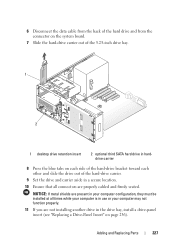
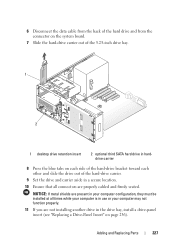
... board.
7 Slide the hard-drive carrier out of the 5.25-inch drive bay.
1
2
1 desktop drive retention insert
2 optional third SATA hard drive in harddrive carrier
8 Press the blue tabs on each side of the hard-drive bracket toward each other and slide the drive out of the hard-drive carrier.
9 Set the drive and carrier aside in the drive bay, install a drive-panel insert (see "Replacing...
User's Guide - Page 228
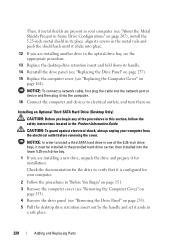
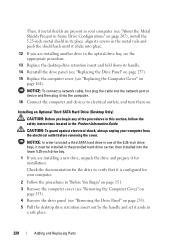
... Cover" on page 161). Installing an Optional Third SATA Hard Drive (Desktop Only)
CAUTION: Before you begin any of the 5.25-inch drive bays, it must be installed in the provided hard-drive carrier, then installed into the lower 5.25-inch drive bay.
1 If you are installing a new drive, unpack the drive and prepare it for your computer from the...
User's Guide - Page 229
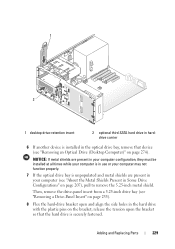
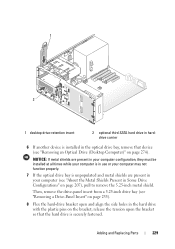
1
2
1 desktop drive-retention insert
2 optional third SATA hard drive in harddrive carrier
6 If another device is installed in Some Drive Configurations" on page 207), pull to remove the 5.25-inch metal shield.
NOTICE: If metal shields are present in your computer configuration, they must be installed at all times while your computer is in use or your computer...
User's Guide - Page 231
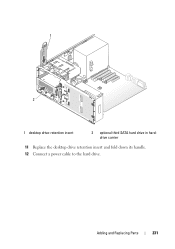
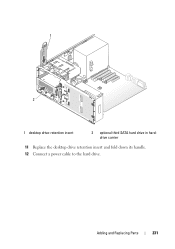
1
2
1 desktop drive-retention insert
2 optional third SATA hard drive in harddrive carrier
11 Replace the desktop drive retention insert and fold down its handle. 12 Connect a power cable to the hard drive. Adding and Replacing Parts
231
User's Guide - Page 240
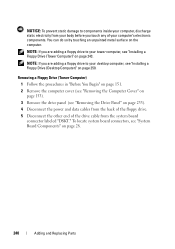
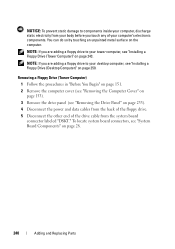
... 243. NOTE: If you touch any of your desktop computer, see "System Board Components" on page 233).
4 Disconnect the power and data cables from the back of the floppy drive. 5 Disconnect the other end of the drive cable from your body before you are adding a floppy drive to your computer's electronic components. Removing a Floppy...
User's Guide - Page 268
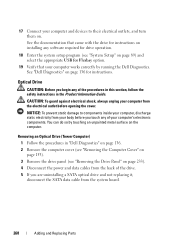
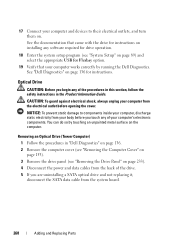
...SATA data cable from the system board.
268
Adding and Replacing Parts
You can do so by running the Dell Diagnostics.
Optical Drive
CAUTION: Before you begin any of the drive. 5 If you touch any software required for drive operation.
18 Enter the system setup program (see "Removing the Drive... that came with the drive for instructions.
See "Dell Diagnostics" on page 136 for...
User's Guide - Page 274


... from the system board.
274
Adding and Replacing Parts See "Dell Diagnostics" on page 136 for drive operation.
16 Enter the system setup program (see "System Setup" on page 89) and select the appropriate Drive option.
17 Verify that all connectors are uninstalling a SATA optical drive and not replacing it in "Before You Begin" on...
User's Guide - Page 299
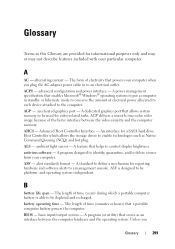
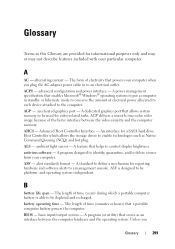
... standards format -
The length of electricity that a portable computer battery powers the computer. basic input/output system - An interface for a SATA hard drive Host Controller which a portable computer battery is designed to be used for reporting hardware and software alerts to an electrical outlet. ACPI - accelerated graphics port - A feature that serves as Native Command...
Similar Questions
Can I Use Ide Hard Drives On A Dell Precision T3400?
(Posted by frogcsamuel 10 years ago)
Dell Precision T5400 Front Panel 40 Pinout Scheme
i need te scheme of dell t5400 front panel pinout . can someone help me ?
i need te scheme of dell t5400 front panel pinout . can someone help me ?
(Posted by eraldokasmi 11 years ago)

