Dell Precision 380 Support Question
Find answers below for this question about Dell Precision 380.Need a Dell Precision 380 manual? We have 1 online manual for this item!
Question posted by temonth on July 9th, 2014
How To Change The Power Supply In A Precision 380
The person who posted this question about this Dell product did not include a detailed explanation. Please use the "Request More Information" button to the right if more details would help you to answer this question.
Current Answers
There are currently no answers that have been posted for this question.
Be the first to post an answer! Remember that you can earn up to 1,100 points for every answer you submit. The better the quality of your answer, the better chance it has to be accepted.
Be the first to post an answer! Remember that you can earn up to 1,100 points for every answer you submit. The better the quality of your answer, the better chance it has to be accepted.
Related Dell Precision 380 Manual Pages
Quick Reference Guide - Page 2
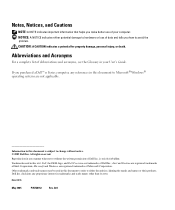
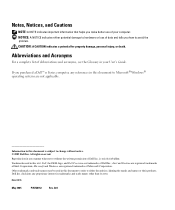
... Trademarks used in your computer. disclaims any proprietary interest in this document to refer to change without the written permission of Dell Inc. Abbreviations and Acronyms
For a complete list of ...abbreviations and acronyms, see the Glossary in this text: Dell, the DELL logo, and Dell Precision are not applicable. A01 If you purchased a Dell™ n Series computer, any manner ...
Quick Reference Guide - Page 5
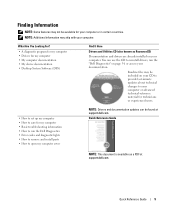
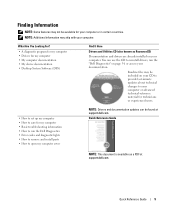
...• Drivers for my computer • My computer documentation • My device documentation • Desktop System Software (DSS)
Find It Here
Drivers and Utilities CD (also known as a PDF at ... drivers are already installed on your CD to provide last-minute updates about technical changes to your computer or advanced technical-reference material for technicians or experienced users.
&#...
Quick Reference Guide - Page 8
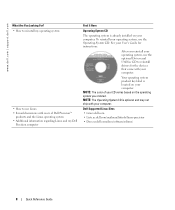
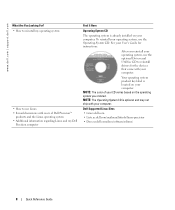
... located on the operating system you reinstall your computer. Dell Supported Linux Sites
• Linux.dell.com • Lists.us.dell.com/mailman/listinfo/linux-precision • Docs.us.dell.com/docs/software/oslinux/
8
Quick Reference Guide See your computer. To reinstall your operating system, use Linux • E-mail discussions with...
Quick Reference Guide - Page 13
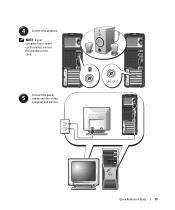
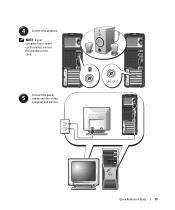
LINE OUT
1234
Quick Reference Guide
13 4
Connect the speakers.
Connect the power
5
cables and turn on the
computer and monitor. NOTE: If your computer has a sound card installed, connect the speakers to the card.
Quick Reference Guide - Page 14
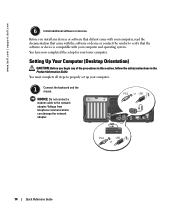
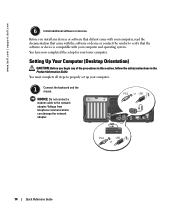
... not connect a modem cable to verify that came with the software or device or contact the vendor to the network adapter.
Setting Up Your Computer (Desktop Orientation)
CAUTION: Before you install any of the procedures in this section, follow the safety instructions in the Product Information Guide. PS/2 or USB
PS...
Quick Reference Guide - Page 18
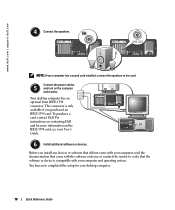
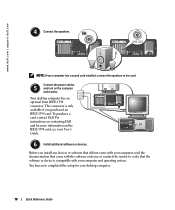
...now completed the setup for more information on the
3 2
1
IEEE 1394 card, see your desktop computer.
18
Quick Reference Guide For
instructions on the computer
and monitor. This connector is only
...
NOTE: If your computer and operating system. Connect the power cables
5
and turn on contacting Dell
4
and for your User's
Guide.
6
Install additional software or devices.
Quick Reference Guide - Page 20
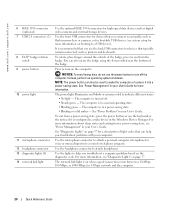
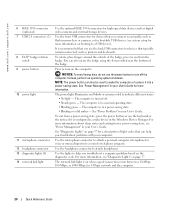
...on booting to help you troubleshoot a computer problem based on the diagnostic code. See "Power Management" in , and turn on page 37 for a description of light codes that ...1394 connector (optional)
7 USB 2.0 connectors (2)
8 Dell™ badge rotation notch
9 power button
10 power light
11 microphone connector 12 headphone connector 13 diagnostic lights (4) 14 network link light
Use the...
Quick Reference Guide - Page 21
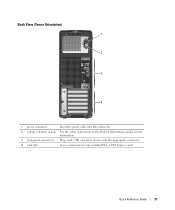
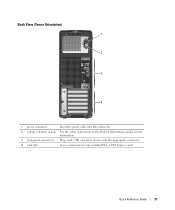
Quick Reference Guide
21 Back View (Tower Orientation)
1 2
3
4
1 power connector
Insert the power cable into this connector.
2 voltage selection switch See the safety instructions in the Product Information Guide for more information.
3 back-panel connectors Plug serial, USB, ...
Quick Reference Guide - Page 23
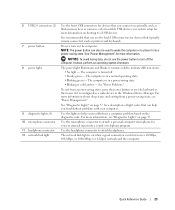
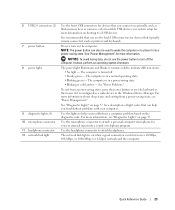
...green - Press to attach a personal computer microphone for voice or musical input into a power-saving state. Instead, perform an operating system shutdown. The computer is in a normal operating...green -
For more information about sleep states and exiting from a power-saving state, press the power button or use the power button to a USB device). Use the headphone connector to indicate ...
Quick Reference Guide - Page 24


... Connectors
1
2
345
6 7 8
12
11
10
9
24
Quick Reference Guide www.dell.com | support.dell.com
Back View (Desktop Orientation)
1
2
3
4
1 card slots
Access connectors for any installed PCI or PCI Express cards.
2 power connector
Insert the power cable into this connector.
3 voltage selection switch See the safety instructions in the Product Information Guide for...
Quick Reference Guide - Page 27
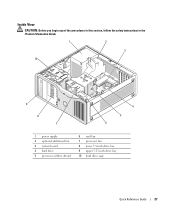
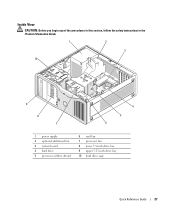
Inside View
CAUTION: Before you begin any of the procedures in this section, follow the safety instructions in the Product Information Guide.
1
2
3 10
9
8 7
4 5 6
1 power supply 2 optional additional fan 3 system board 4 hard drive 5 processor airflow shroud
6 card fan 7 processor fan 8 lower 3.5-inch drive bay 9 upper 5.25-inch drive bay 10 hard drive cage
Quick Reference Guide
27
Quick Reference Guide - Page 29
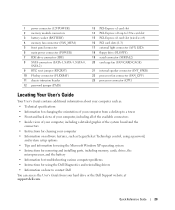
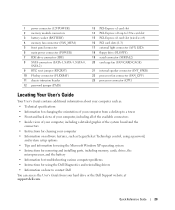
...battery socket (BATTERY) 4 memory fan connector (FAN_MEM) 5 front panel connector 6 main power connector (POWER) 7 IDE drive connector (IDE) 8 SATA connectors (SATA-1, SATA-3, SATA-0,
SATA... about your computer such as: • Technical specifications • Information for changing the orientation of your computer from a desktop to a tower • Front and back views of your computer, including...
Quick Reference Guide - Page 32
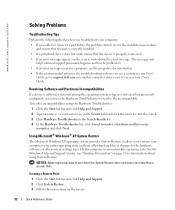
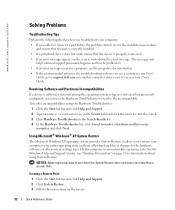
... the following checks when you troubleshoot your computer: • If you to return your computer to an earlier operating state (without affecting data files) if changes to the hardware, software, or other system settings have left the computer in an undesirable operating state.
NOTICE: Make regular backups of your data files...
Quick Reference Guide - Page 33
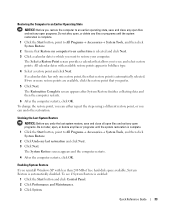
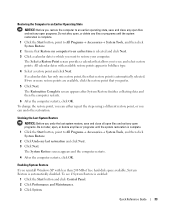
If two or more restore points are available, click the restore point that restore point is automatically selected.
To change the restore point, you can either repeat the steps using a different restore point, or you can undo the restoration.
The Select a Restore Point screen provides a ...
Quick Reference Guide - Page 35
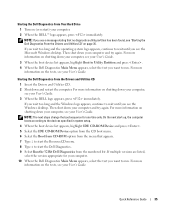
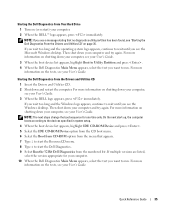
... immediately. Then shut down and restart the computer. For more information on the tests, see the Windows desktop. For more
information on shutting down your computer, see your User's Guide. NOTE: The next steps change the boot sequence for your computer. 10 When the Dell Diagnostics Main Menu appears, select the test...
Quick Reference Guide - Page 36


... register failure Master DMA register failure Master interrupt mask register failure Slave interrupt mask register failure Interrupt vector loading failure Keyboard Controller Test failure NVRAM power loss Invalid NVRAM configuration Video Memory Test failure Screen initialization failure
36
Quick Reference Guide www.dell.com | support.dell.com
Before You Start Testing...
Quick Reference Guide - Page 37
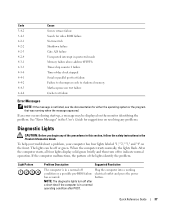
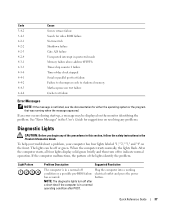
... the problem.
NOTE: The diagnostic lights turn off
Plug the computer into a working
condition or a possible pre-BIOS failure electrical outlet and press the power
has occurred. Code 3-4-2 3-4-3 4-2-1 4-2-2 4-2-3 4-2-4 4-3-1 4-3-3 4-3-4 4-4-1 4-4-2 4-4-3 4-4-4
Cause Screen retrace failure Search for video ROM failure No timer tick Shutdown failure Gate A20 failure Unexpected interrupt in...
Quick Reference Guide - Page 39
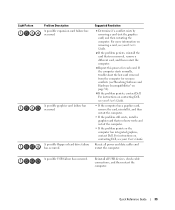
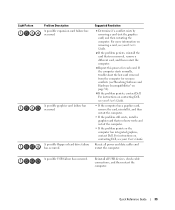
... User's Guide. A possible USB failure has occurred.
Quick Reference Guide
39 For more information on page 32).
4 If the problem persists, contact Dell.
Reinstall all power and data cables and restart the computer. If the computer starts normally, troubleshoot the last card removed from the computer for each card.
For instructions...
Quick Reference Guide - Page 45
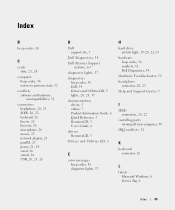
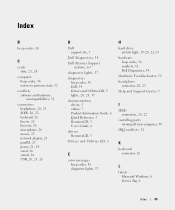
..., 32
connectors headphone, 20, 23 IEEE, 20, 22 keyboard, 26 line-in, 26 line-out, 26 microphone, 26 mouse, 25 network adapter, 25 parallel, 25 power, 21, 24 serial, 26 sound, 26 USB, 20, 23, 26
D
Dell support site, 7
Dell Diagnostics, 34
Dell Premier Support website, 6-7
diagnostic lights, 37
diagnostics beep...
Quick Reference Guide - Page 46
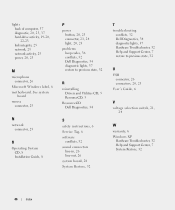
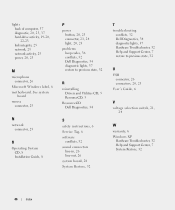
See system
board
mouse connector, 25
P
power button, 20, 23 connector, 21, 24 light, 20, 23
problems beep codes, 36 conflicts, 32 Dell Diagnostics, 34 diagnostic lights, 37 restore to ... back of computer, 37 diagnostic, 20, 23, 37 hard-drive activity, 19-20, 22-23 link integrity, 25 network, 25 network activity, 25 power, 20, 23
M
microphone connector, 26
Microsoft Windows label, 6 motherboard.
Similar Questions
How To Change Power Supply Dell Inspiron One 19
(Posted by RBPruseru 10 years ago)
I Would Like To Print A Copy Of Users Manual For A Dell Precision 380 Computer
(Posted by deirdrenjerry 11 years ago)
Dell Precision 380 Tower Ubdate Bios
dell precision 380 tower ubdate bios
dell precision 380 tower ubdate bios
(Posted by chef55555 12 years ago)

