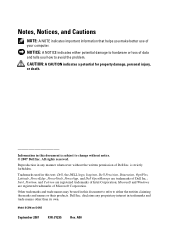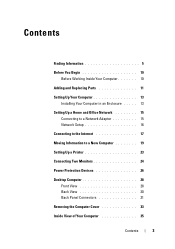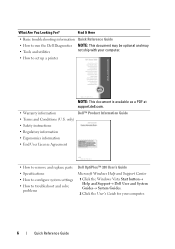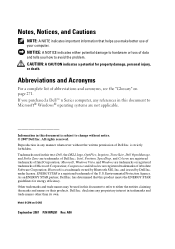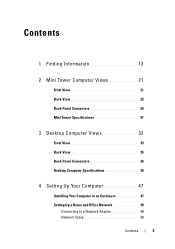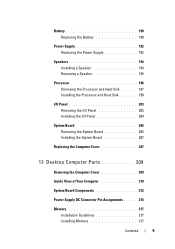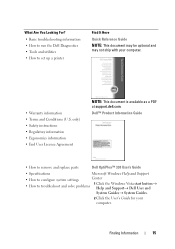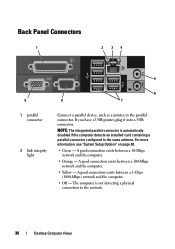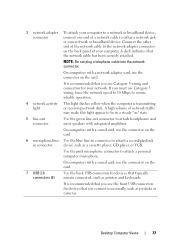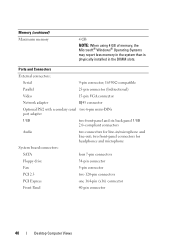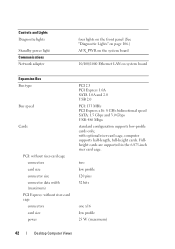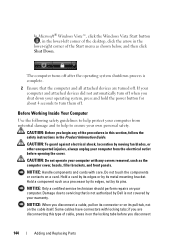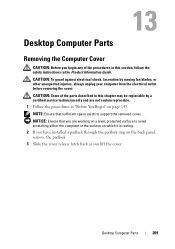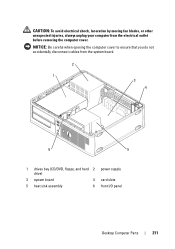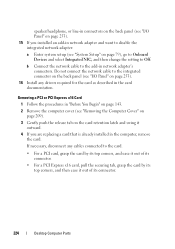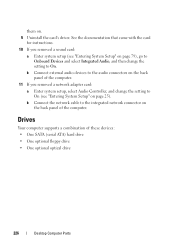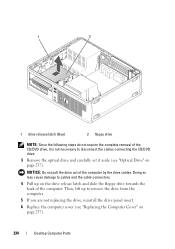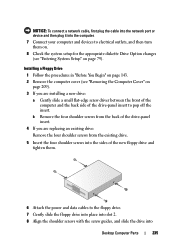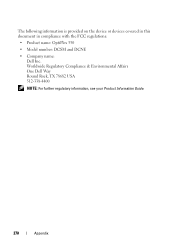Dell OptiPlex 330 Support Question
Find answers below for this question about Dell OptiPlex 330.Need a Dell OptiPlex 330 manual? We have 2 online manuals for this item!
Question posted by tlmyasirs on June 6th, 2014
Optiplex 330 Front Panel
please anyone give me Dell optiplex 330 motherboards front panel pinout atleast power switch
Supporting Image
You can click the image below to enlargeCurrent Answers
Answer #1: Posted by misterunkownguy on May 25th, 2015 11:00 AM
Pin 23 (9th from the right) can be connected to any GND pins to turn on the computer. The pinout should be the same as the E310's, which can be found here.
Related Dell OptiPlex 330 Manual Pages
Similar Questions
How To Use Your Dell Optiplex Gx150 Motherboard With A New Power Supplydell
optiplex 330
optiplex 330
(Posted by TOdmert 10 years ago)
How To Repair Dell Optiplex 330 Motherboard Bios Update
(Posted by gagcha 10 years ago)
Dell Optiplex Gx620 How To Replace Power Switch
(Posted by twcjsaura 10 years ago)
Why My Cpu Dell Optiplex 790 Power Switch Light Is Blinking
what cause this problem
what cause this problem
(Posted by kghoorun 11 years ago)