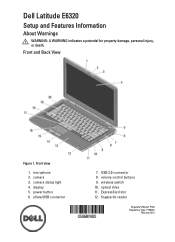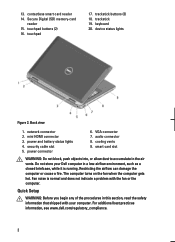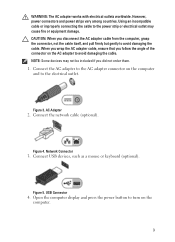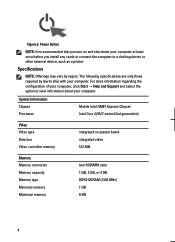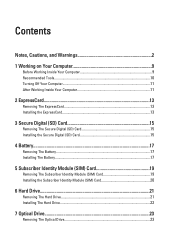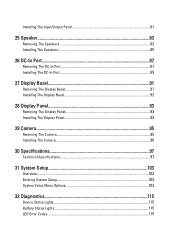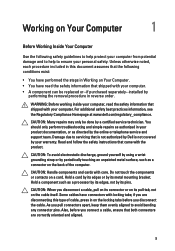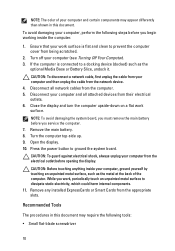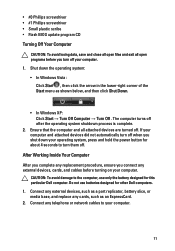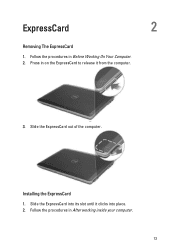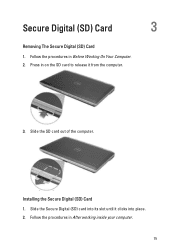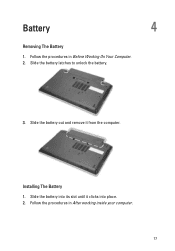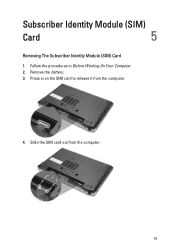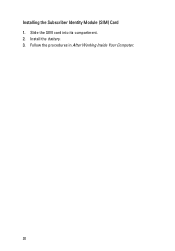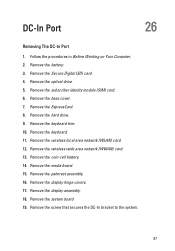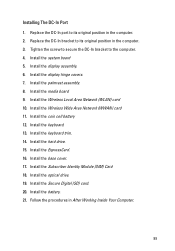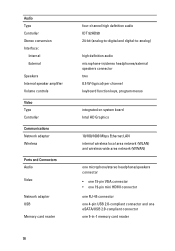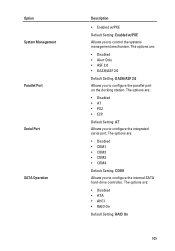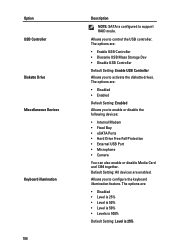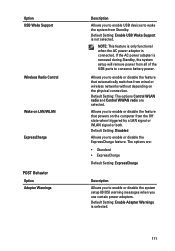Dell Latitude E6320 Support Question
Find answers below for this question about Dell Latitude E6320.Need a Dell Latitude E6320 manual? We have 2 online manuals for this item!
Question posted by Davkeelle on October 22nd, 2013
E6320 Problem When Docked Docked Usb Ports Dont Work
The person who posted this question about this Dell product did not include a detailed explanation. Please use the "Request More Information" button to the right if more details would help you to answer this question.
Current Answers
Related Dell Latitude E6320 Manual Pages
Similar Questions
My Dell Latitude E5520 Usb Port Are Not Working After I Make Updating My Laptop
So what it's the problem with it and how I can get back to normal
So what it's the problem with it and how I can get back to normal
(Posted by Collinsbonongwe96 2 years ago)
One Usb Port Not Working
One of my USB ports is inoperable. Any ideas why?
One of my USB ports is inoperable. Any ideas why?
(Posted by n3tfy 11 years ago)