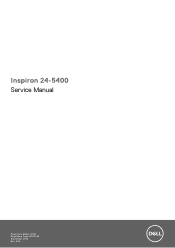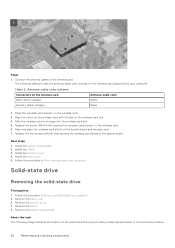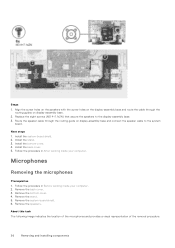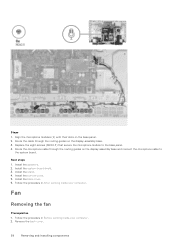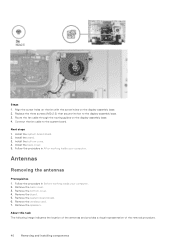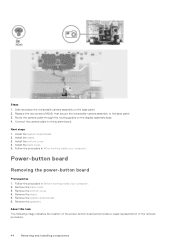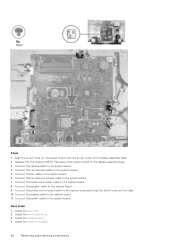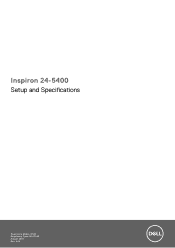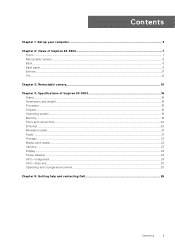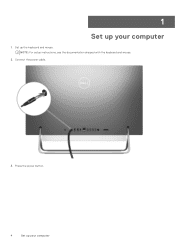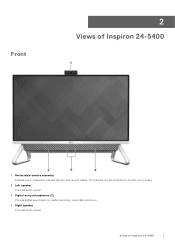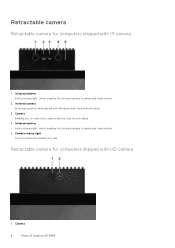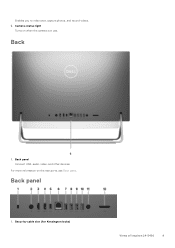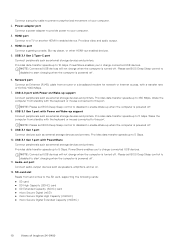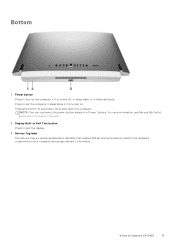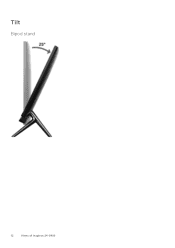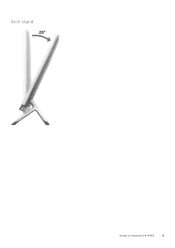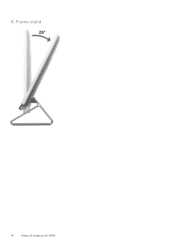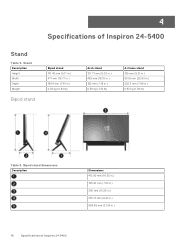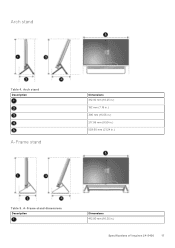Dell Inspiron 5400 AIO Support Question
Find answers below for this question about Dell Inspiron 5400 AIO.Need a Dell Inspiron 5400 AIO manual? We have 2 online manuals for this item!
Question posted by abbeylane1978 on April 5th, 2024
Can I Connect A Second Screen To It?
Current Answers
Answer #1: Posted by SonuKumar on April 6th, 2024 5:49 AM
Connection Options
HDMI-Out Port: Your Inspiron 5400 AIO should have an HDMI-out port. This is the most straightforward way to connect a second monitor. Simply use an HDMI cable to connect your external monitor to this port.
USB-C Port (If Available): If your Inspiron model has a USB-C port, it might support video output. In this case consider:
USB-C to HDMI adapter: A simple adapter to connect an HDMI-input monitor.
USB-C Hub/Dock: Offers multiple ports including HDMI, great for expanding your setup.
Troubleshooting
If the second monitor isn't detected automatically after connecting:
Check Cables and Ports: Ensure your connections are secure and try a different cable or port if available.
Manually Detect Display:
Right-click on your desktop and select "Display Settings."
Click on "Detect" to force Windows to scan for additional displays.
Update Graphics Drivers:
Go to Dell's website and find the latest drivers for your Inspiron 5400 AIO model.
Install them and restart the computer.
Check Display Settings:
In Display Settings, ensure that "Extend these displays" is selected rather than "Duplicate these displays" or "Show only on 1/2"
Additional Notes
Not all USB-C ports support video output. Check the product specifications of your specific model.
Some monitors may need an additional power cable - make sure you have that connected.
Let me know if you have issues following these steps, and I'll help further!
Please respond to my effort to provide you with the best possible solution by using the "Acceptable Solution" and/or the "Helpful" buttons when the answer has proven to be helpful.
Regards,
Sonu
Your search handyman for all e-support needs!!
Related Dell Inspiron 5400 AIO Manual Pages
Similar Questions
I see no buttons anywhere to turn this computer on