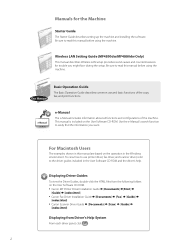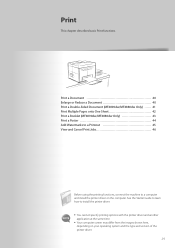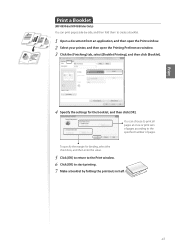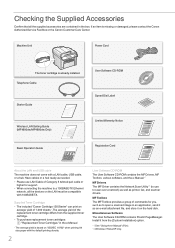Canon imageCLASS MF4880dw Support Question
Find answers below for this question about Canon imageCLASS MF4880dw.Need a Canon imageCLASS MF4880dw manual? We have 3 online manuals for this item!
Question posted by Anonymous-96982 on February 2nd, 2013
Printer Is Not Printing--status Says Sppoling And Does Not Print--when It Does P
The person who posted this question about this Canon product did not include a detailed explanation. Please use the "Request More Information" button to the right if more details would help you to answer this question.
Current Answers
Related Canon imageCLASS MF4880dw Manual Pages
Similar Questions
Printer Status Says The Printer Is Not Connected But It Is.
(Posted by Anonymous-155584 8 years ago)
Cuts Off Left Side When Printing
The left side is getting cut off about a half inch. I have tried adjusting size in adobe going all t...
The left side is getting cut off about a half inch. I have tried adjusting size in adobe going all t...
(Posted by pillarcpa 9 years ago)
How To Print Evenlopes On Canon Imageclass Mf 4450
(Posted by djmarllugga 10 years ago)
I Can't Print On My Color Imageclass Mf8380cdw
(Posted by tpspjo 10 years ago)
How To Get Two Sided Printing To Work On Imageclass D420 Mac
(Posted by SccrS434 10 years ago)