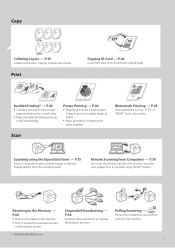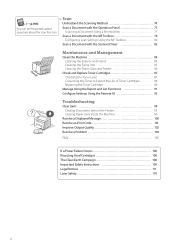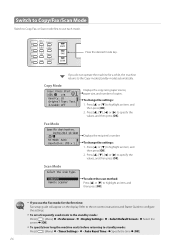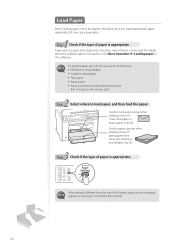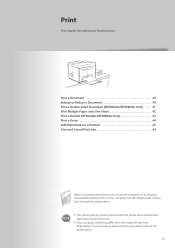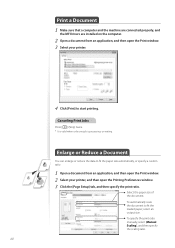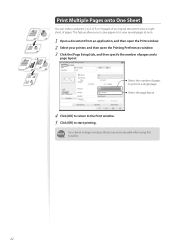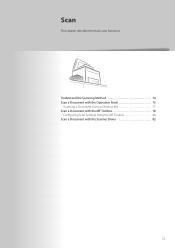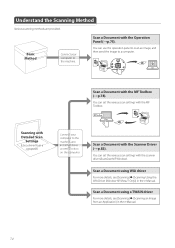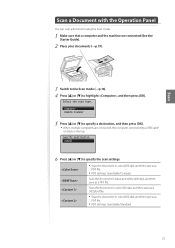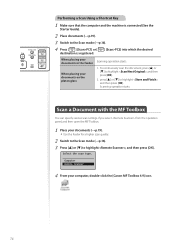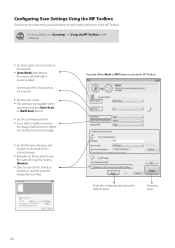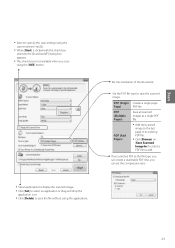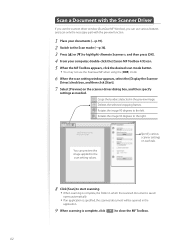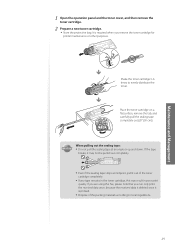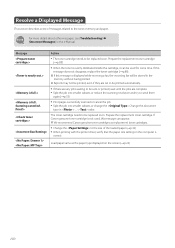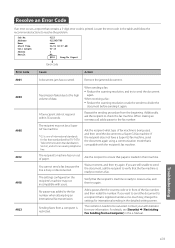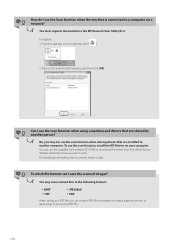Canon imageCLASS MF4770n Support Question
Find answers below for this question about Canon imageCLASS MF4770n.Need a Canon imageCLASS MF4770n manual? We have 1 online manual for this item!
Question posted by porliere on January 2nd, 2013
Cannon Printer Mf 4770n-computer Is Saying That The Scanner Is Not Ready To Use
My computer is saying that the scanner is not ready to use when I click in the printer section on my Canon MF4770n. Why and how can I resolve that problem ?
Current Answers
Related Canon imageCLASS MF4770n Manual Pages
Similar Questions
Can Mf 4770 Printer Use Airprint To Print Doc From Ipad Or Iphone
(Posted by Daucombo 10 years ago)
Erron On Cannon Printer That Says Cannot Scan From Adf
(Posted by girlfro 10 years ago)
How To Connect Samsung S3 To Pixma Mx 350 Cannon Printer?
connection problem
connection problem
(Posted by elydelmont 10 years ago)
Mf Tool Box Saying Scanner Not Connected
when i put on remote scanner, and scanner says waiting i then click mf toolbox and i get msg scanner...
when i put on remote scanner, and scanner says waiting i then click mf toolbox and i get msg scanner...
(Posted by tulirot 10 years ago)