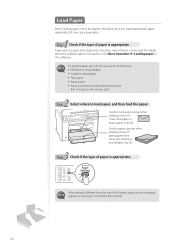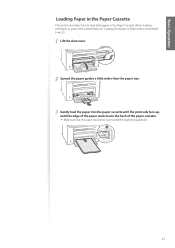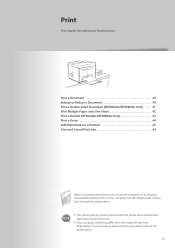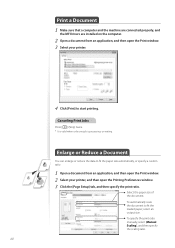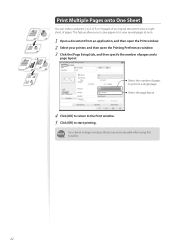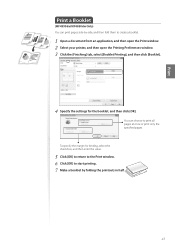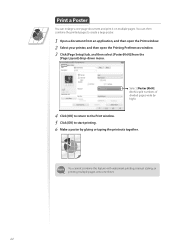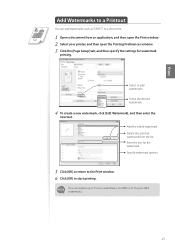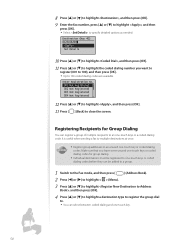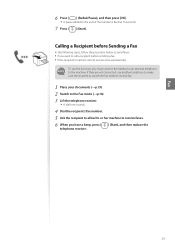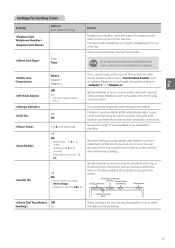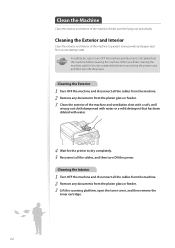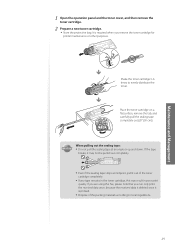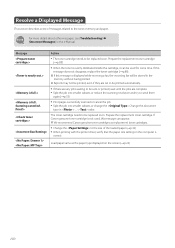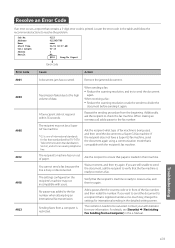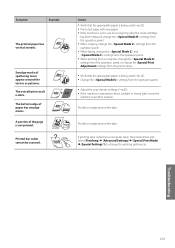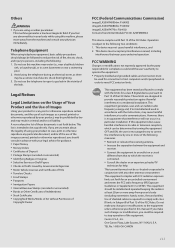Canon imageCLASS MF4770n Support Question
Find answers below for this question about Canon imageCLASS MF4770n.Need a Canon imageCLASS MF4770n manual? We have 1 online manual for this item!
Question posted by bstarr19 on August 6th, 2015
I Have A Cannon Mf4470. I Want To Darken The Print. Not Sure How
The person who posted this question about this Canon product did not include a detailed explanation. Please use the "Request More Information" button to the right if more details would help you to answer this question.
Current Answers
Answer #1: Posted by Odin on August 6th, 2015 9:08 AM
You can darken the print (increase the density) when scanning, copying, or sending a fax, but not when printing. (For printing you have to change the source document.) At this Canon page, link to the articles listed first and second, for copying and scanning/faxing respectively.
Hope this is useful. Please don't forget to click the Accept This Answer button if you do accept it. My aim is to provide reliable helpful answers, not just a lot of them. See https://www.helpowl.com/profile/Odin.
Related Canon imageCLASS MF4770n Manual Pages
Similar Questions
How Do I Do Double-sided Printing With My Imageclass Mf4770n Printer ?
(Posted by iruok 1 year ago)
My Canon Mf4700 Series It Jams All The Paper When I Want To Print. I Have Remove
(Posted by queenisis1974 9 years ago)
Can Mf 4770 Printer Use Airprint To Print Doc From Ipad Or Iphone
(Posted by Daucombo 10 years ago)
How Do I Reduce The Size Of Something I Want To Print?
(Posted by myamazingcloth 10 years ago)
Want To Print From New Iphone 5
My MG5320 works just fine wirelessly with my two HP P.C.'s. I try to print from my new iPhone 5, but...
My MG5320 works just fine wirelessly with my two HP P.C.'s. I try to print from my new iPhone 5, but...
(Posted by rankb 11 years ago)