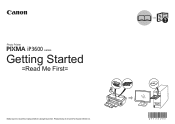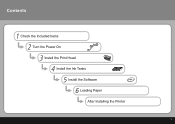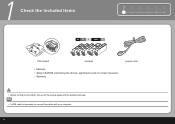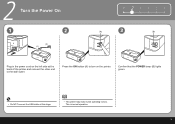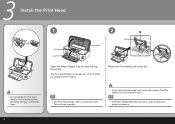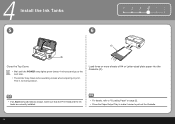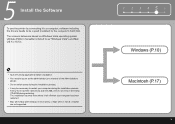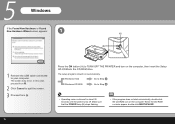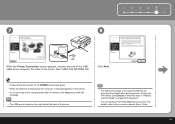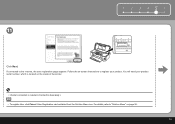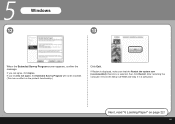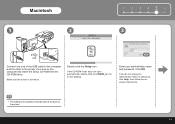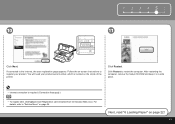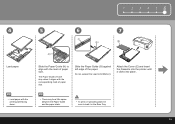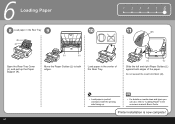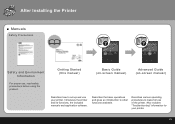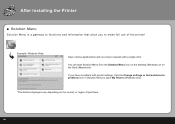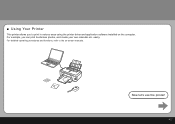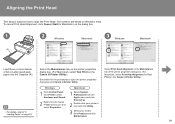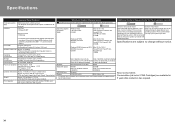Canon iP3600 Support Question
Find answers below for this question about Canon iP3600 - PIXMA Color Inkjet Printer.Need a Canon iP3600 manual? We have 1 online manual for this item!
Question posted by ejalford1950 on August 9th, 2013
A Printer Error Has Occurred. Turn Off Printer From Power Supply
Current Answers
Answer #1: Posted by SoCalWoman on August 9th, 2013 1:54 PM
You may try cleaning the printheads with a cotton swab lightly dipped in alcohol (Printhead is the copper portion of the printer that you see once the ink cartridge has been removed) to see if this stops the overheating issue.
However, please be aware, IF the printhead has already burned out due to the overheating, then you would likely have to replace the burned out printhead (this part is usually around £45, not including labor).
If this is the case, and as you already stated, it may be best to purchase a new printer (especially if on sale).
This answer, including more detailed information, was located on the following website:
http://www.justanswer.com/printers/6khy6-canon-printer-ip3600-just-error-message.html
Hope this helps and good luck
Much appreciation to those who acknowledge our members for their contribution toward finding a solution.
~It always seems impossible until it is done~
Nelson Mandela
Related Canon iP3600 Manual Pages
Similar Questions
plz help me may busines off my printer has error c000 plzzzzz
the green and orange lights are continually flashing . When I try to print an error message says the...