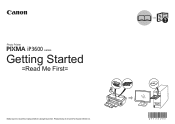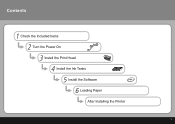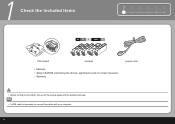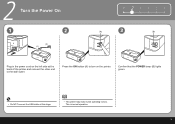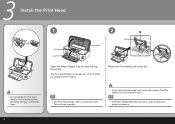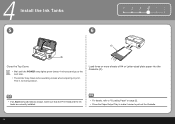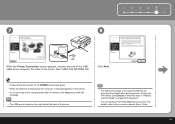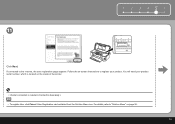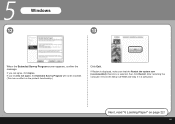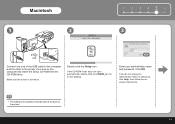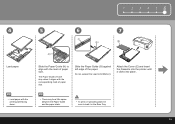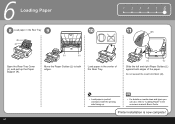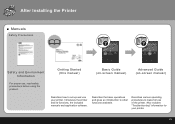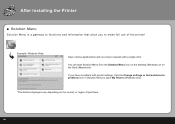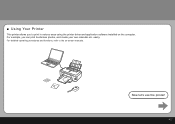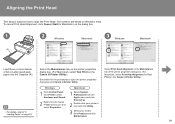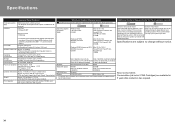Canon iP3600 Support Question
Find answers below for this question about Canon iP3600 - PIXMA Color Inkjet Printer.Need a Canon iP3600 manual? We have 1 online manual for this item!
Question posted by debtritt on April 11th, 2013
Error Message 5100
What is error message 5100 and how do I fix it?
Current Answers
Answer #1: Posted by LuxuriKnows on April 11th, 2013 6:40 PM
Hello Deb, the 5100 error means there is a paper sensor fault.
To Resolve :
- Turn off Printer and Disconnect Power Supply
- Remove Ink Cartridge and slide Carriage Assembly and Printhead Back and Forth
- Clean the rail against which the assembly slides with tissue to remove any ink residue
- Check Paper feed tray for any pins, lint etc
- Once everything is lean, Turn it back on
★ Hit "Accepted" or "Helpful" ✔ : If I Helped to Resolve Question.
✘ Didn't help? Resubmit Your Question : Include More Details if Possible |✘
Related Canon iP3600 Manual Pages
Similar Questions
How Can I Install Canon Pixma 280 Series Printer In My Laptop So I Can Print?
(Posted by mariahazel24 9 years ago)
Error E161-403e Call For Service Canon Ipf710 - Imageprograf Color Inkjet
(Posted by josesuarez88 10 years ago)
Pixma Ip3600. Error Messages 5100 And 6ª80.
The nightmare began when the paper feed went wrong. Loading from the rear tray, the front edge of th...
The nightmare began when the paper feed went wrong. Loading from the rear tray, the front edge of th...
(Posted by roastpig 12 years ago)
Pixma Ip3600. Error Messages 5100 And 6a40
(Posted by roastpig 12 years ago)
How Can I,myself, Clear The Ink Sump On My Canon Pixma Mp 210 Printer?
(Posted by nineak 12 years ago)