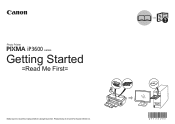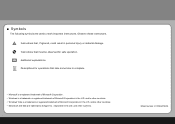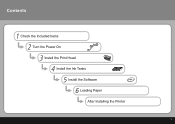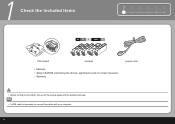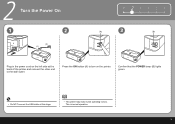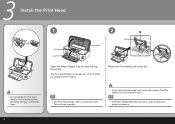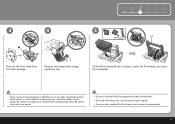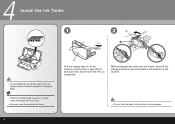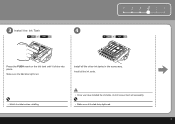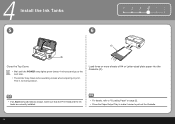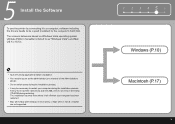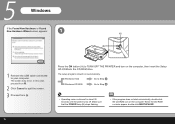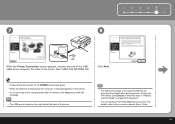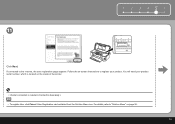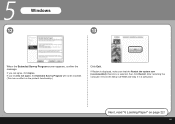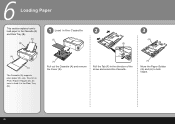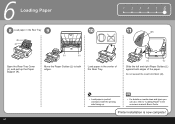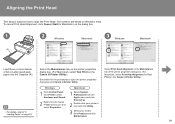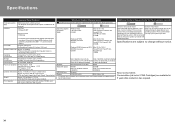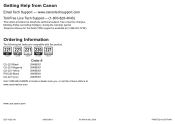Canon iP3600 Support Question
Find answers below for this question about Canon iP3600 - PIXMA Color Inkjet Printer.Need a Canon iP3600 manual? We have 1 online manual for this item!
Question posted by nonelikejesus on September 7th, 2014
Canon Mg5200 Support Code C000
Current Answers
Answer #1: Posted by Odin on September 7th, 2014 12:33 PM
A service error has occurred.
Resolution:
- Turn off the printer.
- Disconnect the power cable.
- Open the printer cover.
- Check for any orange protective tape or white polystyrene and remove if necessary.
- Check that there are no foreign objects in the printer (such as a paper clip) and remove if necessary.
- Close the cover.
- Reconnect and turn on.
If the above solution has not resolved your error, please contact your nearest Canon authorised service facility....
Hope this is useful. Please don't forget to click the Accept This Answer button if you do accept it. My aim is to provide reliable helpful answers, not just a lot of them. See https://www.helpowl.com/profile/Odin.
Related Canon iP3600 Manual Pages
Similar Questions
I have to reset paper jam light after every print cycle. Solution please.
Is there another way into the machine to free the paper jam other than the obvious entrance and exit...