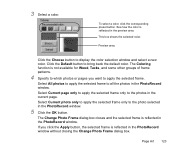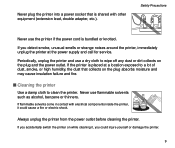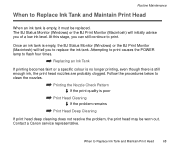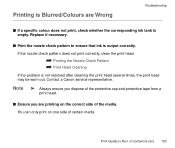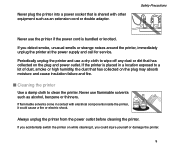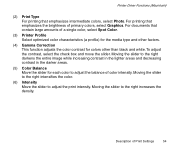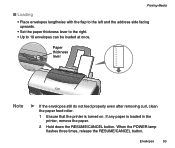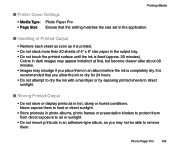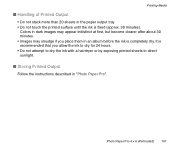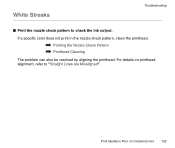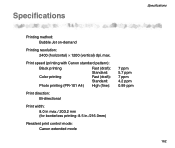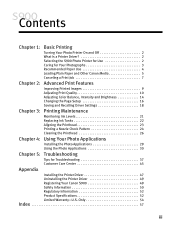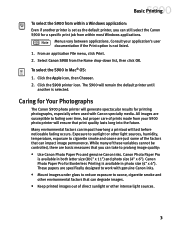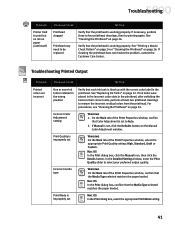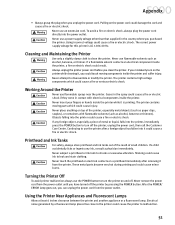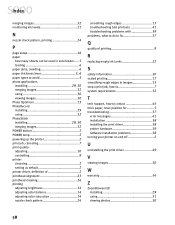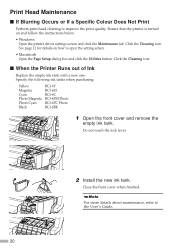Canon S900 Support Question
Find answers below for this question about Canon S900 - S 900 Color Inkjet Printer.Need a Canon S900 manual? We have 7 online manuals for this item!
Question posted by lkess on January 31st, 2016
Cleaning Ink Well On Canon S 900
I'm having trouble taking the printer case apart in order to access the sponge/filters. I know it is a snap apart/snap together construction but do not want to force the plastic in the wrong areas. How do I open up the case to get access?
Current Answers
Answer #1: Posted by TommyKervz on January 31st, 2016 7:48 PM
Try the instructions here http://www.druckerchannel.de/artikel.php?ID=2730&t=workshop_how_to_replace_waste_ink_sponges_of_canon_s_i_models or click here to refer to the service manual..
Related Canon S900 Manual Pages
Similar Questions
The Following Ink Cartridge Cannot Be Recognized. Color Ip1800
(Posted by EStaalbukh 9 years ago)
Error E161-403e Call For Service Canon Ipf710 - Imageprograf Color Inkjet
(Posted by josesuarez88 10 years ago)
I Just Replaced All Of The Ink Cartridges And I Am Getting No Results.
(Posted by jabber2 11 years ago)
How To Reset 'waste Ink Absorber Almost Full' On Canon 6210d Printer.
(Posted by joan93932 12 years ago)