Canon MP530 Support Question
Find answers below for this question about Canon MP530 - PIXMA Color Inkjet.Need a Canon MP530 manual? We have 2 online manuals for this item!
Question posted by rabHH on May 18th, 2014
Mp530 Scanner Cannot Select Scan Button
The person who posted this question about this Canon product did not include a detailed explanation. Please use the "Request More Information" button to the right if more details would help you to answer this question.
Current Answers
There are currently no answers that have been posted for this question.
Be the first to post an answer! Remember that you can earn up to 1,100 points for every answer you submit. The better the quality of your answer, the better chance it has to be accepted.
Be the first to post an answer! Remember that you can earn up to 1,100 points for every answer you submit. The better the quality of your answer, the better chance it has to be accepted.
Related Canon MP530 Manual Pages
User's Guide - Page 3
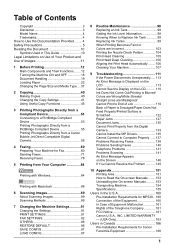
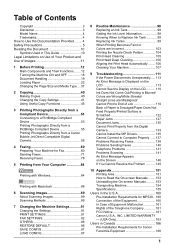
...in Canada 166 Pre-Installation Requirements for MP530... 160 Connection of the Equipment 160 ... Macintosh 86
6 Scanning Images 89 About Scanning Images 89 Scanning Methods 89
7 ...Not Come Out/Printing is Blurred/ Colors are Wrong/White Streaks/ Straight Lines ...Compliant Device 53 Connecting to a PictBridge Compliant Device 53 Printing Photographs Directly from a PictBridge Compliant Device 55...
User's Guide - Page 6
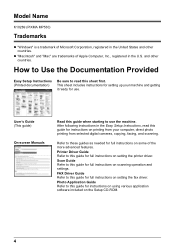
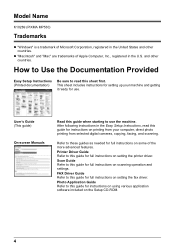
... instructions on some of the more advanced features. This sheet includes instructions for setting up your computer, direct photo printing from selected digital cameras, copying, faxing, and scanning. Model Name
K10269 (PIXMA MP530)
Trademarks
z "Windows" is a trademark of Apple Computer, Inc., registered in the U.S.
FAX Driver Guide Refer to these guides as needed for...
User's Guide - Page 18
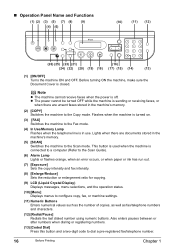
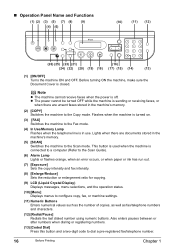
...[COPY] Switches the machine to the Copy mode.
This button is used when the machine is in the machine's memory.
(5) [SCAN] Switches the machine to the Fax mode.
(4) In... Sets the reduction or enlargement ratio for copying.
(9) LCD (Liquid Crystal Display) Displays messages, menu selections, and the operation status.
(10) [Menu] Displays menus to dial a pre-registered fax/telephone ...
User's Guide - Page 19
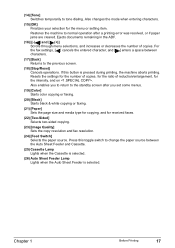
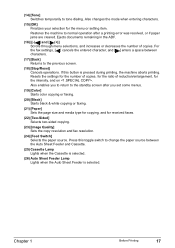
... aborts printing. Also enables you set some menus.
(19) [Color] Starts color copying or faxing.
(20) [Black] Starts black & white copying or faxing.
(21) [Paper] Sets the page size and media type for copying, and for the ratio of copies. Press this button is selected. Also changes the mode when entering characters.
(15) [OK...
User's Guide - Page 20
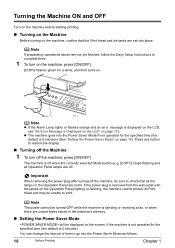
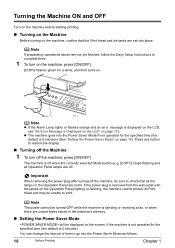
Press any button to go into place. Turning the Machine ON and OFF
Turn on the machine before starting printing.
„ Turning on ... see "An Error Message is removed from the wall outlet with the lamps on page 18). The machine is off when the currently selected Mode button (e.g. [COPY]) stops flashing and all the lamps on . Note
The power cannot be sure to check that the Print Head and ...
User's Guide - Page 44


... by using the numeric buttons.
4 Press [OK]. z Press and hold down [ ] or [ ] to select , then press [OK]. ZOOM 25-400%
-
100%
+
3 Use [ ] or [ ] to fit the page size you selected in the ADF cannot be also input by the percent between five gradations.
1 Press [Exposure]. Note
The ratio can be scanned.
3 Press [OK].
ENLARGE...
User's Guide - Page 48
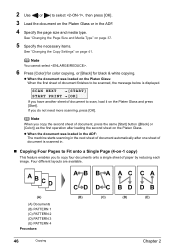
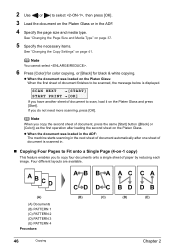
...more scanning, press [OK].
2 Use [ ] or [ ] to copy four documents onto a single sheet of paper by reducing each image. Four different layouts are available.
(A)
(A) Documents (B) PATTERN 1 (C) PATTERN 2 (D) PATTERN 3 (E) PATTERN 4 Procedure:
46
Copying
(B)
(C)
(D)
(E)
Chapter 2
z When the document was loaded on the Platen Glass.
Note
You cannot select .
6 Press [Color] for color...
User's Guide - Page 49


...in the ADF: The machine starts scanning in the next sheet of document automatically after one sheet of document, press the same [Start] button ([Black] or [Color]) as the first operation after ...PRINT [OK]
If you do not need more than one sheet of document to scan, load it on the Platen Glass or in the ADF. 3 Use [ ] or [ ] to select , then press [OK].
4-ON-1 LAYOUT
PATTERN 1
X
4 Use [ ]...
User's Guide - Page 56


... copying, scanning, faxing or printing is advisable to use the device battery, be aligned using the USB cable (for printing.
You may have to the machine.
See "Turning on the Machine" on the machine.
Note
Some types of the digital device. If the device not turns on automatically, turn on the device or select Play mode...
User's Guide - Page 59


... paper source.
Note
z When "VIVID" is selected, the machine operates based on the machine setting) is selected, green and blue portions of this case always select 16-up ), use a Canon PictBridge compatible device, you can be selected only for the "Paper type".
3. Select N-up for "Paper size". z Some PictBridge compliant devices display the Layout option; 2-up, 4-up...
User's Guide - Page 76


... 73.
4 Dial the recipient's number (DESTINATION NUMBER) using the numeric buttons
or coded speed dialing.
z To select the scan contrast, see "Adjusting the Scan Contrast" on page 72.
SCAN NEXT
[START]
TRANSMIT
[OK]
If you cannot use coded speed dialing, see "How to send in color, or [Black] to Use Coded Speed Dialing" on the Platen...
User's Guide - Page 77


Important
Color sending is connected to the machine. 6 Dial the recipient's number using the numeric buttons or coded speed dialing. Chapter 4
Faxing
75 Note
z To select the image quality (fax resolution), see "Adjusting the Scan Contrast" on page 72.
Note
To cancel manual sending, press [Stop/Reset]. z Sending Faxes from Your Computer
With your machine...
User's Guide - Page 109


...
Routine Maintenance
107 Print Head alignment is automatically aligned. However, you have trouble getting the scanning area clean, wipe with a clean, soft, dry, lint-free cloth making sure not ...(1) Press [COPY]. (2) Press [Menu] repeatedly to select , then press [OK]. See "Turning on the Machine" on page 18.
2 Press the Open button to turn on page 113. When Automatic Print Head Aligning...
User's Guide - Page 122
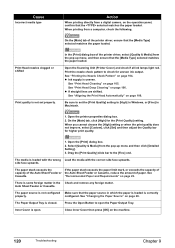
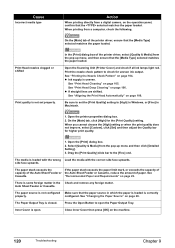
...or shifted
Print quality is correctly
properly.
In the [Print] dialog box of paper. Open the Scanning Unit (Printer Cover) and check if all ink lamps light red. See "Print Head Cleaning"...Cassette, reduce the amount of the printer driver, select [Quality & Media] from the pop-up menu and then click [Detailed Setting]. 3.
Press the Open Button to check for uneven ink output. When printing...
User's Guide - Page 145
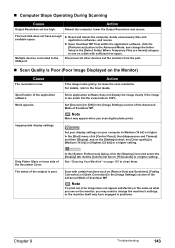
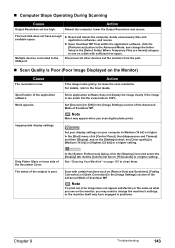
... all other devices but the machine from within the application software, click the [Preferences] button in the Advanced Mode, and change the machine's settings, or the machine itself may appear when you may need to [Thousands] or a higher setting.
Inappropriate display settings. Action
If the image looks grainy, increase the scan resolution. Set...
User's Guide - Page 147


... in the application software. Action
Set the [Document Size] to the
Scan Guide.
„ Scanned image is slanted although document is selected, scanning may not be .
on -screen manual for each application software for the detailed procedures.
„ Trouble scanning with the scanner instead. Refer to "[Scan Settings] Dialog Box" under "Using MP Navigator" in MP Navigator...
User's Guide - Page 151
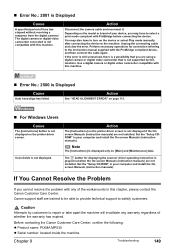
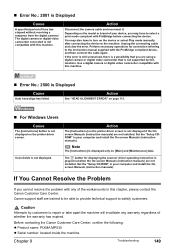
... necessary operations for displaying the scanner driver operating instruction is grayed out when the On-screen Manuals (instruction manuals) are not installed. Scan Guide is not displayed if the Onscreen Manuals (instruction manuals) are not installed.
Before contacting the Canon Customer Care Center, confirm the following: z Product name: PIXMA MP530 z Serial number: located inside...
User's Guide - Page 171


...button 17 Before Printing 12 Black button 17
C
Cassette 13 Cassette Lamp 17 Changing the Machine Settings 91
audible tones 96 country select...Magenta 98 CLI-8Y Yellow 98 Coded Dial button 16 Color button 17 Components 12 COPY button 16 Copying 40 2-on-1 copy 45
4-on... Unit 15
E
Enlarge/Reduce button 16 Entering Numbers, Letters, and Symbols 68 Exposure button 16 External Device Jack 15
F
Fax canceling...
User's Guide - Page 172
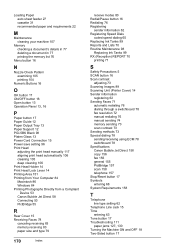
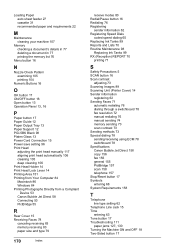
... from Your Computer 84 Macintosh 86 Windows 84 Printing Photographs Directly from a Compliant
Device 53 Canon Bubble Jet Direct 58 Connecting 53 PictBridge 55
R
Rear Cover 15 ... Tanks 99 RX (Reception) REPORT 70
printing 71
S
Safety Precautions 5 SCAN button 16 Scan contrast
adjusting 73 Scanning Images 89 Scanning Unit (Printer Cover) 14 Sender information
registering 62 Sending Faxes 71
automatic...
Easy Setup Instructions - Page 1
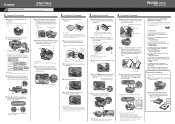
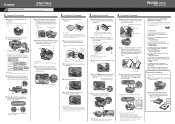
... installing the software. IMPORTANT If the Scanning Unit (Printer Cover) is displayed on the LCD, select using [ ] or [ ] and press [OK].
Protective Cap
Electrical Contacts
IMPORTANT • Do not touch the electrical contacts. • Do not touch the ink port. Cassette Loading
You can connect an external device (telephone or answering machine) if...
Similar Questions
Canon Mp530 Scanner Why Do Pictures Scan Orange
(Posted by azeegle 9 years ago)
Canon Mf4350d Scan Mode Will Not Change When I Press The Scan Button
(Posted by wilsAnisha 10 years ago)
Canon Mp530 Won't Scan To Edge Of Page
(Posted by lesexya 10 years ago)
Canon Mp160 Scan Button Not Lit Up
My scan button not lit up when i press on it. Is it spoil?
My scan button not lit up when i press on it. Is it spoil?
(Posted by sharon75814 11 years ago)
Mp530 Scanner Will Not Scan. It Just Beeps.
(Posted by Anonymous-46282 12 years ago)

