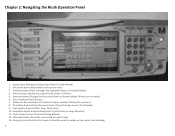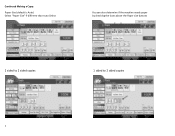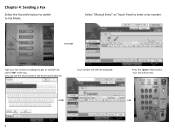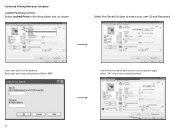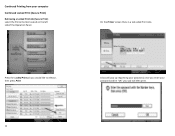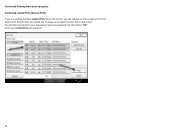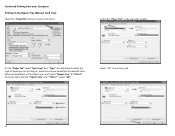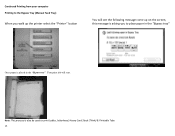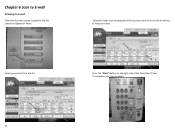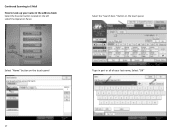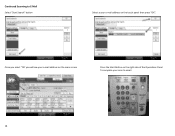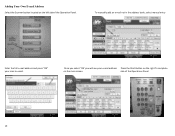Ricoh Aficio MP C2800SPF Support and Manuals
Get Help and Manuals for this Ricoh item

View All Support Options Below
Free Ricoh Aficio MP C2800SPF manuals!
Problems with Ricoh Aficio MP C2800SPF?
Ask a Question
Free Ricoh Aficio MP C2800SPF manuals!
Problems with Ricoh Aficio MP C2800SPF?
Ask a Question
Most Recent Ricoh Aficio MP C2800SPF Questions
Ricoh Mp-c2800 Document Server Full
anyone know how to resolve the issue on Ricoh mp c2800, document server full?
anyone know how to resolve the issue on Ricoh mp c2800, document server full?
(Posted by jferry 11 years ago)
Popular Ricoh Aficio MP C2800SPF Manual Pages
Ricoh Aficio MP C2800SPF Reviews
We have not received any reviews for Ricoh yet.