Canon CanoScan N1220U Support and Manuals
Get Help and Manuals for this Canon item
This item is in your list!
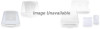
View All Support Options Below
Free Canon CanoScan N1220U manuals!
Problems with Canon CanoScan N1220U?
Ask a Question
Free Canon CanoScan N1220U manuals!
Problems with Canon CanoScan N1220U?
Ask a Question
Popular Canon CanoScan N1220U Manual Pages
ScanGear Toolbox CS v2.2.0 User's Manual - Page 3
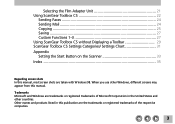
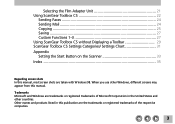
... 31 Appendix Setting the Start Button on the Scanner 33 Index ...35
Regarding screen shots In this manual, most screen shots are the trademarks or registered trademarks of Microsoft Corporation in the United States and other Windows, different screens may appear from this publication are taken with Windows 98. Trademarks Microsoft and Windows are trademarks or...
ScanGear Toolbox CS v2.2.0 User's Manual - Page 5
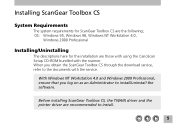
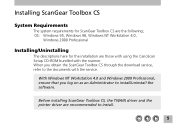
...through the download service, refer to the documents with the scanner. Before installing ScanGear Toolbox CS, the TWAIN driver and the printer driver are reccommended to install/uninstall the software. OS: Windows 95, Windows 98, Windows NT Workstation 4.0,
Windows 2000 Professional
Installing/Uninstalling
The descriptions here for ScanGear Toolbox CS are those with using the CanoScan Setup CD...
ScanGear Toolbox CS v2.2.0 User's Manual - Page 6
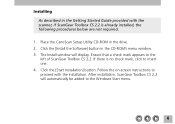
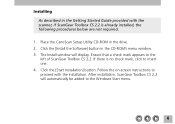
... Toolbox CS 2.2. Follow the on-screen instructions to insert one. 4. Place the CanoScan Setup Utility CD-ROM in the CD-ROM's menu window. 3. If there is no check mark, click to proceed with the scanner, if ScanGear Toolbox CS 2.2 is already installed, the following procedures below are not required.
1. After installation, ScanGear Toolbox CS 2.2 will display. Click...
ScanGear Toolbox CS v2.2.0 User's Manual - Page 7
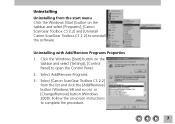
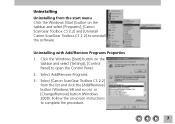
... Add/Remove Programs Properties 1. Select Add/Remove Programs. 3. Select [Canon ScanGear Toolbox CS 2.2] from the start menu Click the Windows [Start] button on ) or [Change/Remove] button (Windows 2000).
Click the Windows [Start] button on -screen instructions to open the Control Panel. 2. Follow the on the
taskbar and select [Settings], [Control Panel] to complete the procedure.
7
ScanGear Toolbox CS v2.2.0 User's Manual - Page 8
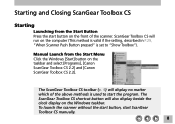
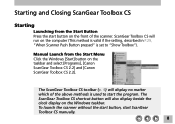
... [Canon ScanGear Toolbox CS 2.2]. To launch the scanner without the start button, start ScanGear Toolbox CS manually.
8 Starting and Closing ScanGear Toolbox CS
Starting
Launching from the Start Menu Click the Windows [Start] button on the Windows taskbar.
The ScanGear Toolbox CS shortcut button will run on the computer (This method is valid if the setting...
ScanGear Toolbox CS v2.2.0 User's Manual - Page 9
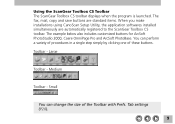
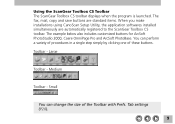
Toolbar - Tab settings (P20).
9 The fax, mail, copy and save buttons are standard items. When you make installations using CanoScan Setup Utility, the application softwares installed simultaneously are automatically registered to the ScanGear Toolbox CS toolbar. Medium
Toolbar - Large
Toolbar - You can change the size of these buttons. Small
You can ...
ScanGear Toolbox CS v2.2.0 User's Manual - Page 12
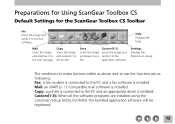
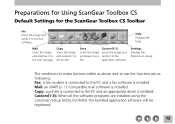
... to use the function are installed using the CanoScan Setup Utility CD-ROM, the bundled application software will be registered.
12
Preparations for Using ScanGear Toolbox CS
Default Settings for the ScanGear Toolbox CS Toolbar
Fax Scans the image and sends it to the PC and an appropriate driver is installed. Settings Displays the Preferences dialog. Copy...
ScanGear Toolbox CS v2.2.0 User's Manual - Page 14
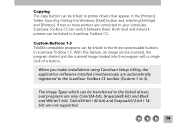
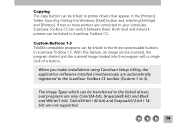
...to the linked drivers and programs are connected to your computer, ScanGear Toolbox CS can be linked to the three customizable buttons in the [Printers] folder, found by clicking the Windows [Start] button and selecting [Settings] and [Printers].
When you make installations using CanoScan Setup Utility, the application softwares installed simultaneously are not supported.
14 With this...
ScanGear Toolbox CS v2.2.0 User's Manual - Page 15
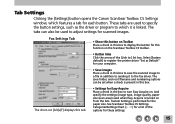
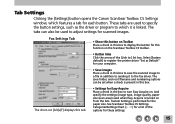
... CS Settings Categories/Settings Chart (p. 31) for these settings.
15 And specify the settings (image type, image quality, paper size (scan area)) used to adjust settings for each button. The short-cut [Alt]+[F] displays this function on from the lists. Tab Settings
Clicking the [Settings] button opens the Canon ScanGear Toolbox CS Settings window, which it to the fax driver.
ScanGear Toolbox CS v2.2.0 User's Manual - Page 19
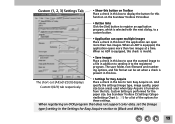
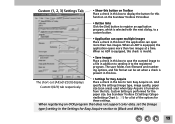
...to display the button for Easy Acquire section to [Black and White].
19
And specify the settings (image type, image quality, paper size (scan area)) used when Easy Acquire is performed for...an OCR program that does not support color data, set when a check is present in this function on the ScanGear Toolbox CS toolbar.
• Button links Click the [Set] button to register an application...
ScanGear Toolbox CS v2.2.0 User's Manual - Page 20
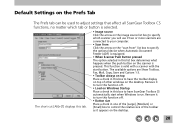
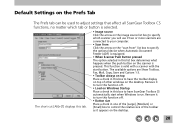
... specify the optional device when Automatic Document Feeder (ADF) is equipped. • When Scanner Push Button pressed The option selected in this box to have ScanGear Toolbox CS automatically start when Windows is valid with a scanner with the start button. Default Settings on the Prefs Tab
The Prefs tab can be used to adjust...
ScanGear Toolbox CS v2.2.0 User's Manual - Page 21
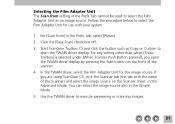
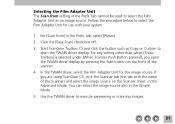
... the TWAIN driver to select the Film Adapter Unit as Copy or Custom to select the Film Adapter Unit for the image source. tab cannot be used to execute previewing or scanning images.
21 tab, select [Platen]. 2. For any setting other than when [Show Toolbox] is selected under [When Scanner Push Button pressed...
ScanGear Toolbox CS v2.2.0 User's Manual - Page 22
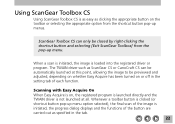
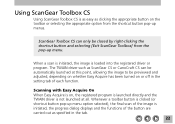
... is on the toolbar or selecting the appropriate option from the pop-up menus. The TWAIN driver such as ScanGear CS or CanoCraft CS can only be previewed and adjusted, depending on whether ..., the progress dialog displays and the functions of the button are carried out as specified in the setting tab of each function.
Whenever a toolbar button is clicked (or shortcut button pop-up menu option...
ScanGear Toolbox CS v2.2.0 User's Manual - Page 33
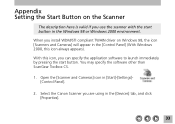
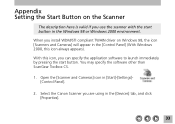
... the [Control Panel] (With Windows 2000, this icon, you are using in the [Devices] tab, and click [Properties].
33
Select the Canon Scanner you can specify the application software to launch immediately by pressing the start button in [Start]-[Settings][Control Panel].
2. When you install WDM/STI compliant TWAIN driver on the Scanner
The description here is...
ScanGear Toolbox CS v2.2.0 User's Manual - Page 35
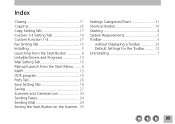
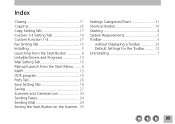
... 11 Copying 25 Copy Setting Tab 17 Custom 1-3 Setting Tab 19 Custom Function 1-3 27 Fax Setting Tab 15 Installing 5 Launching from the Start Button 8 Linkable Drivers and Programs 13 Mail Setting Tab 16 Manual Launch from the Start Menu ....... 8 MAPI 13 OCR program 19 Prefs Tab 20 Save Setting Tab 18 Saving 27 Scanners and Cameras icon 33 Sending...
Canon CanoScan N1220U Reviews
Do you have an experience with the Canon CanoScan N1220U that you would like to share?
Earn 750 points for your review!
We have not received any reviews for Canon yet.
Earn 750 points for your review!
