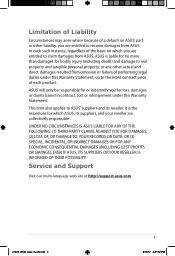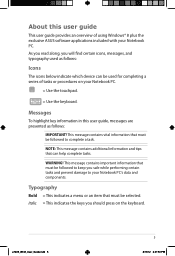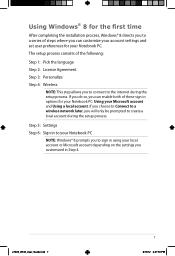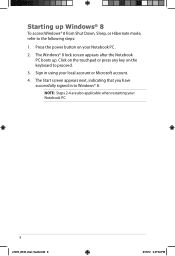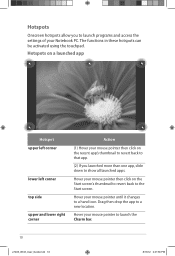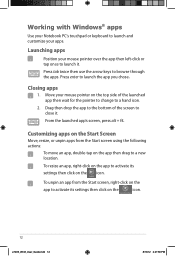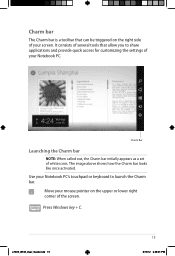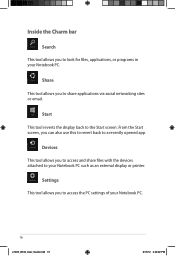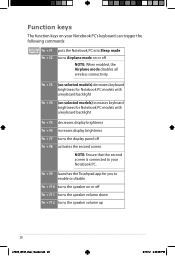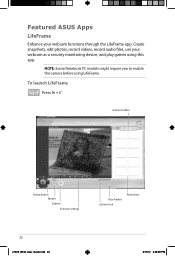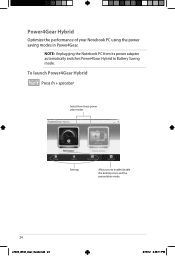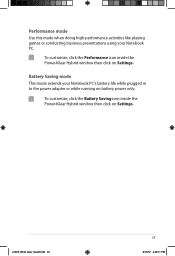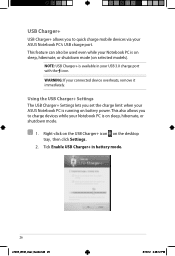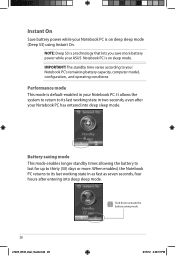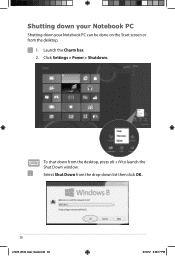Asus X53 Support and Manuals
Get Help and Manuals for this Asus item

Asus X53 Videos
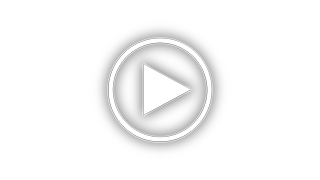
How to replace or remove Keyboard in Asus X53, keyboard replacement
Duration: 1:04
Total Views: 74,484
Duration: 1:04
Total Views: 74,484
Popular Asus X53 Manual Pages
Asus X53 Reviews
We have not received any reviews for Asus yet.