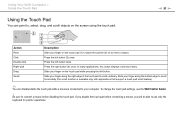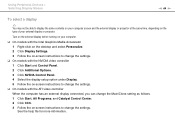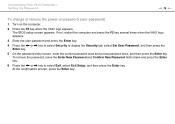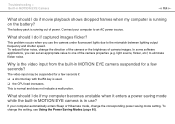Sony VGN-NS305D Support Question
Find answers below for this question about Sony VGN-NS305D - VAIO NS Series.Need a Sony VGN-NS305D manual? We have 1 online manual for this item!
Question posted by stevestrackbein on February 5th, 2011
Changing Display Settings
Hi,
I was just using my sony vaio ns305d and I clicked on a display setting in the "clone mode" tab called display mode. That turned my monitor black. I can hear the computer working like it is still working correctly but I can't see anything nor ca I see anything when I connect the computer to my TV. Can I change the setting back without seeing anything? Alt + F7 and the AV mode button don't seem tohelp.
thanks,
Steve
Current Answers
Related Sony VGN-NS305D Manual Pages
Similar Questions
How To Update Bios Sony Vaio Laptop Vgn-nw270f
(Posted by trvlada 9 years ago)
How To Replace Hard Drive On A Sony Vaio Laptop Vgn-z850g
(Posted by YAStonyn 10 years ago)
Sony Vgn-ns240e - Vaio Ns Series Manuals
(Posted by sharon87 10 years ago)
Sony Vgn-cs320j Av Mode Buttons Problem
I can't use the AV MODE buttons of my Sony VGN-CS320J. Do I need to install a driver software for it...
I can't use the AV MODE buttons of my Sony VGN-CS320J. Do I need to install a driver software for it...
(Posted by BarryJohn 11 years ago)
I Am Having Problem With The Motherboard Problem Of Sony Vaio Laptop Vgn-ns140e.
Please send me the details
Please send me the details
(Posted by KAPIL 12 years ago)