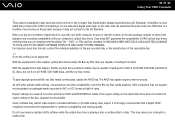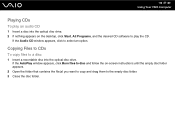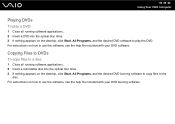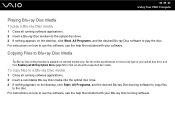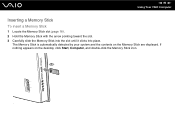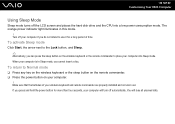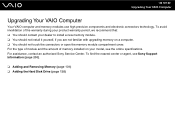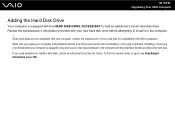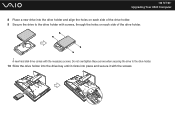Sony VGC-LV290J/B Support Question
Find answers below for this question about Sony VGC-LV290J/B - Vaio All-in-one Desktop Computer.Need a Sony VGC-LV290J/B manual? We have 3 online manuals for this item!
Question posted by velcoo on September 5th, 2012
How Do I Ficialy Access Primary Hard Drive.
The person who posted this question about this Sony product did not include a detailed explanation. Please use the "Request More Information" button to the right if more details would help you to answer this question.
Current Answers
Related Sony VGC-LV290J/B Manual Pages
Similar Questions
Sony Vaio Vgc Lv290 J/b
Where can I find a motherboard for a Sony Vaio VGC LV290 J/B? I need one
Where can I find a motherboard for a Sony Vaio VGC LV290 J/B? I need one
(Posted by larry68544 7 years ago)
Is There Any Way To Replace The Hard Drive With A Ssd?
I would like to upgrade my VPCL21BFX only, because this computer has worked flawlessly. I see no rea...
I would like to upgrade my VPCL21BFX only, because this computer has worked flawlessly. I see no rea...
(Posted by jsphmatteucci 8 years ago)
Where Can I Find The Cmos Battery In My All In One Desktop Computer Vgc-lv290j
where can I find the CMOS battery in my all in one desktop computer VGC-LV290J
where can I find the CMOS battery in my all in one desktop computer VGC-LV290J
(Posted by Anonymous-139000 9 years ago)
How Do I Locate And Access Primary Hard Disk Drive.
(Posted by velcoo 11 years ago)