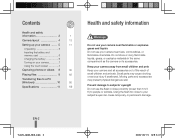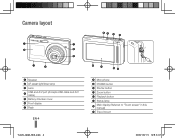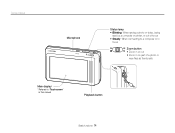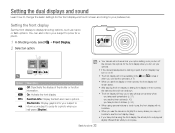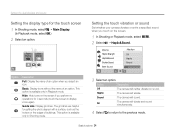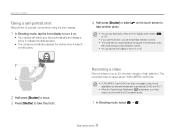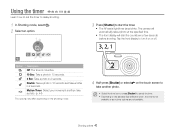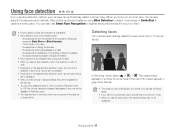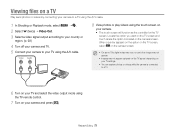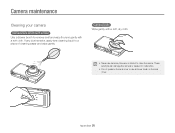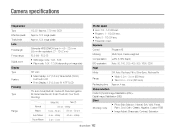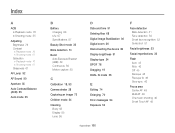Samsung TL220 Support Question
Find answers below for this question about Samsung TL220 - DualView Digital Camera.Need a Samsung TL220 manual? We have 4 online manuals for this item!
Question posted by fmoultry on May 3rd, 2011
Touch Screen Calibration
i was trying to show my mother how to calibrate the touch screen on her new camera she purchased and now the calibration has went haywire and is totally off. we went to the calibration sceen and i guess we took too long and now its off. is there a way to just reset the camera back to factory settings because i cant click the menu button because of the calibration. thanks and help!
Current Answers
Related Samsung TL220 Manual Pages
Samsung Knowledge Base Results
We have determined that the information below may contain an answer to this question. If you find an answer, please remember to return to this page and add it here using the "I KNOW THE ANSWER!" button above. It's that easy to earn points!-
General Support
... factory settings, Master Clear (Erases user storage) and Master Reset (Erases the registry). To reset the handset's factory settings, via buttons, follow the steps below : When the handset is powered off, Press and Hold the 5 key then power on the handset Press either the 1 key (Master Clear) or 2 key (Master Reset) at the Format Menu screen... -
General Support
... (Jack) handset features two different methods to the factory default settings settings, via buttons, follow the steps below : WARNING: This Reset will Delete ALL added Data from the handset simply perform either the 1 key (Master Clear) or 2 key (Master Reset) at the Format Menu screen then press the Y key (Yes) at the confirmation prompt... -
General Support
... key for Yes to confirm resetting the handset to the factory default settings settings, via buttons, follow the steps below : Select My Documents Select My Pictures Highlight any Picture to be accomplished thru the phone menus or using the navigation key Press the right soft key for Menu then select Delete (2) Press...
Similar Questions
Calibration Is Not Working.
I have samsung dual digital touch screen camera and the Calibration is not working is there anyway t...
I have samsung dual digital touch screen camera and the Calibration is not working is there anyway t...
(Posted by madelyndelbo 10 years ago)
How Do I Reset Samsung Tl210 Back To Factory Setting
(Posted by Anonymous-94888 11 years ago)
Why Samsung Tl220 Dualview Digital Camera Do Not Turn On?
(Posted by Dennys007 11 years ago)
On What Size Photo Must The Camera Be Set For Every Day Photo Taking ?|
(Posted by carolwolmarans 11 years ago)
How Do U Get The Camera On Instant,click And Instantly It Takes A Pic
(Posted by murgurl65 13 years ago)