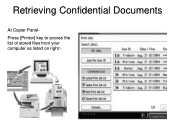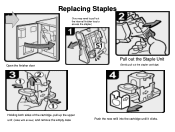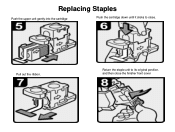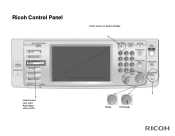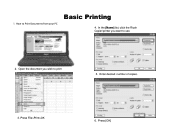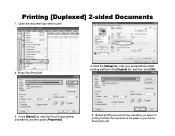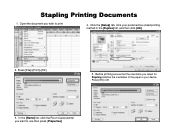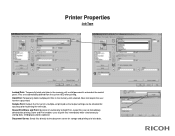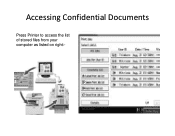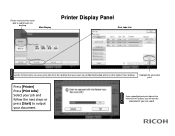Ricoh Pro 907EX Support Question
Find answers below for this question about Ricoh Pro 907EX.Need a Ricoh Pro 907EX manual? We have 3 online manuals for this item!
Question posted by kuhla on July 8th, 2015
Ricoh Pro907ex Fusing Unit
Current Answers
Answer #1: Posted by freginold on July 8th, 2015 4:09 PM
Generally when you get the "correctly set the fuser" message, you just need to open the front covers, slide the fuser unit tray out, and then push it back in -- hard enough so that it makes a good connection, but not so hard that it breaks anything. Often that message is just caused by a weak connection.
---------------------
If this answer helped you to solve your problem, please let us know by clicking on the "Helpful" icon below. If your question wasn't answered to your satisfaction, feel free to resubmit your question, with as much information as possible so that we can provide a more complete solution. Thank you for using HelpOwl!
Answer #2: Posted by BusterDoogen on July 8th, 2015 8:17 AM
I hope this is helpful to you!
Please respond to my effort to provide you with the best possible solution by using the "Acceptable Solution" and/or the "Helpful" buttons when the answer has proven to be helpful. Please feel free to submit further info for your question, if a solution was not provided. I appreciate the opportunity to serve you!
Related Ricoh Pro 907EX Manual Pages
Similar Questions
How do you set the fusing unit correctly? It's really urgent. Thanks, Nadav
my ricoh pro 907ex copier displays that replacement required, replace fusing unit. how can i reset i...
How to print from a USB flash drive?
How do I refill the staples, Type M in a Ricoh PRO 907EX?