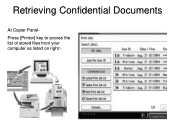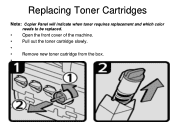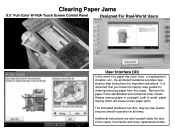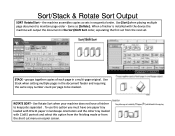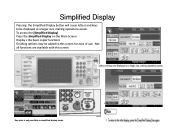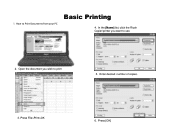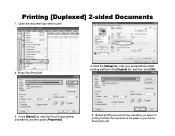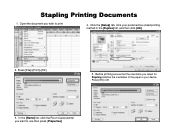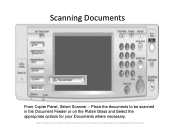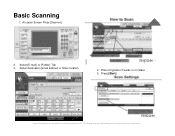Ricoh Pro 907EX Support Question
Find answers below for this question about Ricoh Pro 907EX.Need a Ricoh Pro 907EX manual? We have 3 online manuals for this item!
Question posted by azizsaidmparuka on September 1st, 2014
My Ricoh Pro 907ex Copier Displays That Replacement Required, Replacefusing Unit
my ricoh pro 907ex copier displays that replacement required, replace fusing unit. how can i reset it?
Current Answers
Related Ricoh Pro 907EX Manual Pages
Similar Questions
How To Get Individual Copy Counts For Ricoh Pro 907ex
Can I have a step by step instruction on how I can get an individual copy count for all users? Each ...
Can I have a step by step instruction on how I can get an individual copy count for all users? Each ...
(Posted by lpeluso76442 9 years ago)
Displays Replacement Required Fusing Unit And Cleaner How To Solve This
Pro907e
(Posted by joshyyem 10 years ago)
Ricoh Refill Staples Type M Pro 907ex
How do I refill the staples, Type M in a Ricoh PRO 907EX?
How do I refill the staples, Type M in a Ricoh PRO 907EX?
(Posted by jwhiteha 11 years ago)