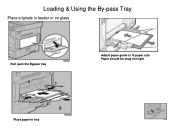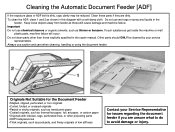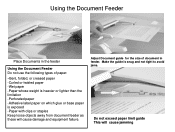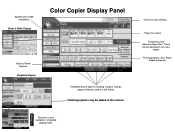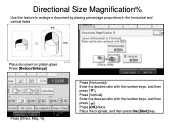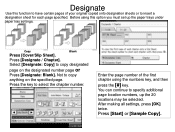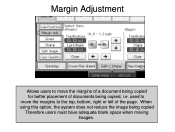Ricoh Aficio MP C6501SP Support Question
Find answers below for this question about Ricoh Aficio MP C6501SP.Need a Ricoh Aficio MP C6501SP manual? We have 3 online manuals for this item!
Question posted by alohasarah on June 15th, 2012
Update Frequently Used Emails
I work in an office environment were several people use the printer/scanner. Some people have left and I'd like to clean up the frequently used emails in the scanner function so that people that are still with the company are at the top of the list.
Is there a way to delete an email/ID from the frequently used email section of the scanner. Or is there a way to reasign the number to someone else?
Thanks!
Current Answers
Answer #1: Posted by freginold on June 16th, 2012 5:07 AM
Hi, you can delete old users or reassign numbers through the address book:
- Press User Tools/Counter
- Select System Settings
- Select the Administrator Tools tab
- Select Address Book Management (you may have to scroll down first to find it)
To delete an old user, touch Delete and then select the user to delete. To edit a user's number or other details, select that user on the screen (without touching Delete first), change whatever details you want to change, then touch OK to save the changes.
- Press User Tools/Counter
- Select System Settings
- Select the Administrator Tools tab
- Select Address Book Management (you may have to scroll down first to find it)
To delete an old user, touch Delete and then select the user to delete. To edit a user's number or other details, select that user on the screen (without touching Delete first), change whatever details you want to change, then touch OK to save the changes.
Related Ricoh Aficio MP C6501SP Manual Pages
Similar Questions
Ricoh Aficio Mpc6501sp How To Program Email Addresses For Scanner
(Posted by mtbath 9 years ago)
Ricoh 3500 Printer Scanner How To Remove A Email Address
(Posted by praedkre 9 years ago)
Ricoh Aficio Mp C6501sp Sc446 Error.
How to fix? Clean Image Transfer Belt, ITB sensor etc etc? Tried Service reset to no avail.
How to fix? Clean Image Transfer Belt, ITB sensor etc etc? Tried Service reset to no avail.
(Posted by bn549 11 years ago)
How Do I Save An Email Address Or A Fax Number
how do i save an email address or a fax number
how do i save an email address or a fax number
(Posted by Anonymous-83851 11 years ago)
How Do I Print From Usb To Ricoh Aficio Mp C6501sp?
(Posted by noeleneclarke 11 years ago)