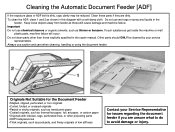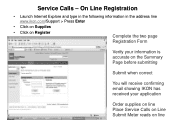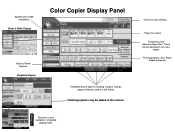Ricoh Aficio MP C6501SP Support Question
Find answers below for this question about Ricoh Aficio MP C6501SP.Need a Ricoh Aficio MP C6501SP manual? We have 3 online manuals for this item!
Question posted by bn549 on April 24th, 2013
Ricoh Aficio Mp C6501sp Sc446 Error.
How to fix? Clean Image Transfer Belt, ITB sensor etc etc? Tried Service reset to no avail.
Current Answers
Related Ricoh Aficio MP C6501SP Manual Pages
Similar Questions
How To Change The Transfer Belt For Ricoh Aficio Mp C2500
How to change the transfer belt for ricoh aficio mp c2500
How to change the transfer belt for ricoh aficio mp c2500
(Posted by wizkidhk 9 years ago)
How To Print Envelopes On Ricoh Aficio Mp 6001
(Posted by Prastiuti 9 years ago)
How Do I Print From Usb To Ricoh Aficio Mp C6501sp?
(Posted by noeleneclarke 11 years ago)