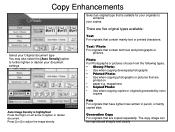Ricoh Aficio MP C5000 Support Question
Find answers below for this question about Ricoh Aficio MP C5000.Need a Ricoh Aficio MP C5000 manual? We have 3 online manuals for this item!
Question posted by cosmoperman on December 13th, 2013
Ricoh Mp 7001 When Scan And Print Leaves A Line On The Page
The person who posted this question about this Ricoh product did not include a detailed explanation. Please use the "Request More Information" button to the right if more details would help you to answer this question.
Current Answers
Answer #1: Posted by freginold on January 29th, 2014 5:55 PM
Hi, if the line appears both when you scan and print, then it is something internal causing the line. The most likely causes are the hot roller, drum, cleaning blade, and corona wire. You can check these components by comparing where the line appears on the page to see which component is causing it.
Related Ricoh Aficio MP C5000 Manual Pages
Similar Questions
Printing Black Lines
When I Print From The Computer To The Copier I Am Getting A Thick Black Line Down The Paper. It Does...
When I Print From The Computer To The Copier I Am Getting A Thick Black Line Down The Paper. It Does...
(Posted by office31243 10 years ago)
How To Configure Scan To Email On A Ricoh Aficio Mp-2851 Server In Windows 2008
(Posted by kili 10 years ago)
How To Print Ip Address For Ricoh Aficio Mp 5000
(Posted by terrLisa 10 years ago)
How To Scan To Windows 7 From Ricoh Aficio Mp C5000
(Posted by reweber 10 years ago)
How Do I Store A Document To Print Later On A Ricoh Aficio Mp C4501
(Posted by Rubicblai 10 years ago)