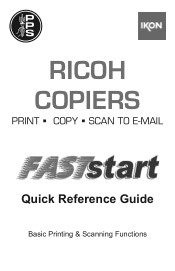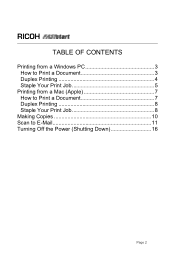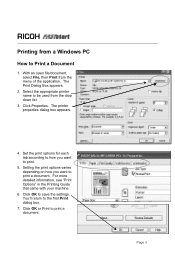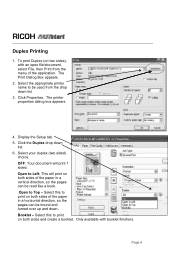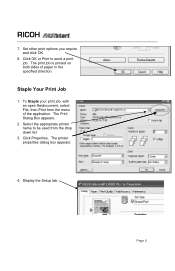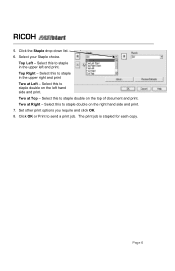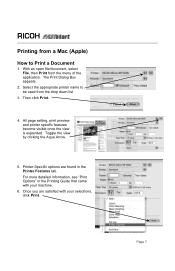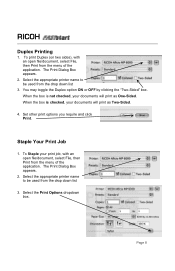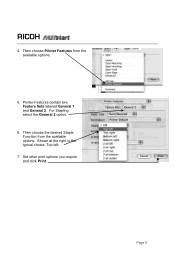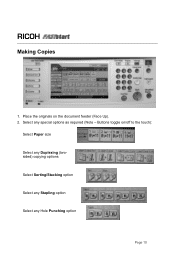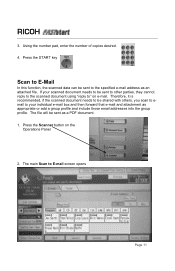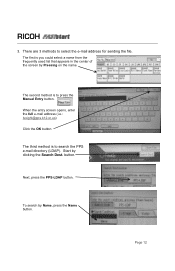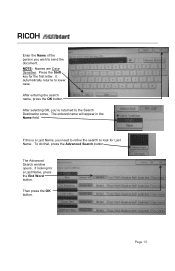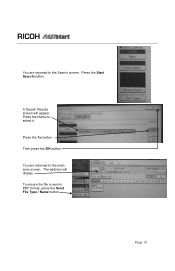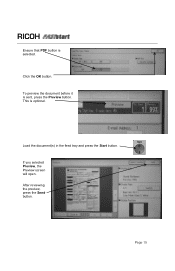Ricoh Aficio MP C2051 Support Question
Find answers below for this question about Ricoh Aficio MP C2051.Need a Ricoh Aficio MP C2051 manual? We have 1 online manual for this item!
Question posted by SULU on November 17th, 2013
Fix Ip Address On The Printer
disable DHCP and fix ip address on Ricoh Aficio MP C2051
Current Answers
Answer #1: Posted by freginold on November 17th, 2013 11:07 AM
Hi, to disable DHCP and use a static IP address, go into the network settings (User Tools > System Settings > Interface Settings). Select the Machine IPv4 Address setting and change it from Auto-Obtain to Specify. Now you can enter the static IP you want to use.
You can do the same thing for your DNS servers and gateway.
You can do the same thing for your DNS servers and gateway.
Related Ricoh Aficio MP C2051 Manual Pages
Similar Questions
Ricoh Aficio Mp 3351 How To Find Ip Address In Printer Menu
(Posted by Gavinsefi 9 years ago)
My Ricoh Aficio Mp C2051 Will Not Print A Test Page After I Down Load Drivers
(Posted by holdgabrig 9 years ago)
Scan Transmission Failed
New computer on network running Windows 8. Able to view the computer and scan folder mannually on th...
New computer on network running Windows 8. Able to view the computer and scan folder mannually on th...
(Posted by kpneward 11 years ago)