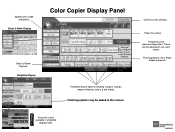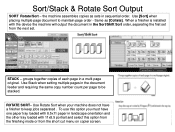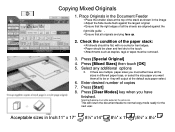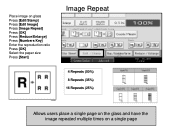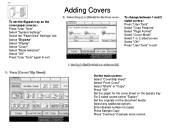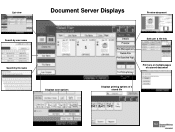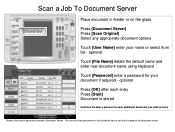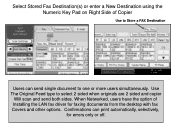Ricoh Aficio MP 5001 Support Question
Find answers below for this question about Ricoh Aficio MP 5001.Need a Ricoh Aficio MP 5001 manual? We have 4 online manuals for this item!
Question posted by wendyfaulder on February 5th, 2013
I Have Had So Much Trouble Adding Fax Numbers And Names To Our User Groups.
when i use the web manager to add fax/names to our user groups, it always shows up as an individual selection on the actual machine. we are a large business and don't want this.Can you direct me on how to add names and numbers to our user groups without having them being single locations on the machine.Kind regards. Wendy
Current Answers
Related Ricoh Aficio MP 5001 Manual Pages
Similar Questions
Ricoh Aficio Mp 5001 Manual How To Add Email Addresses
(Posted by jasoma 10 years ago)
Ricoh Aficio Mp 5001 How Do You Add Name To Scanner
(Posted by jupadorv 10 years ago)
How To Add Emails To Aficio Mp 5001 Via Web Browser
(Posted by koJohn19 10 years ago)
How To Change User Code Ricoh Aficio Mp C3500 Using Web Interface
(Posted by uhdfdadd 10 years ago)