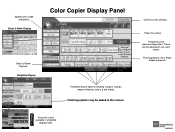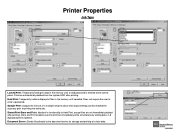Ricoh Aficio MP 5001 Support Question
Find answers below for this question about Ricoh Aficio MP 5001.Need a Ricoh Aficio MP 5001 manual? We have 4 online manuals for this item!
Question posted by dimitmbond on October 29th, 2013
How To Set User Print Codes On Ricoh 5001
Current Answers
Answer #1: Posted by freginold on December 31st, 2013 3:05 PM
- Press the User Tools/Counter button
- Select System Settings on the touch screen
- Select the Administrator Tools tab
- Select Address Book Management
- Select New Program
- Under the Names tab, enter a name for this user
- Under the Authentication tab, enter the user code you want to use and press the # button
- Scroll down to select the rights this user will have (copy in color, print in black & white, fax, etc.)
- Select OK to save the new user
Related Ricoh Aficio MP 5001 Manual Pages
Similar Questions
my requirements to prevent unautherised use of function in copier machine then to set user password ...