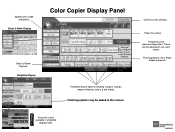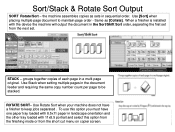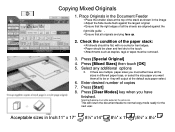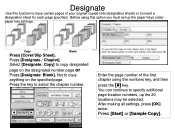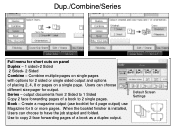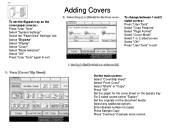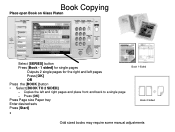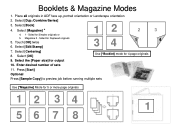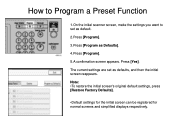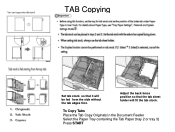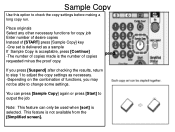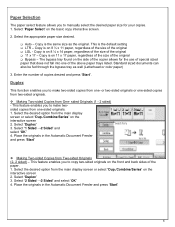Ricoh Aficio MP 5001 Support Question
Find answers below for this question about Ricoh Aficio MP 5001.Need a Ricoh Aficio MP 5001 manual? We have 4 online manuals for this item!
Question posted by johgt on September 1st, 2014
How To Set Ricoh C5501 Default Copy To Black And White
The person who posted this question about this Ricoh product did not include a detailed explanation. Please use the "Request More Information" button to the right if more details would help you to answer this question.
Current Answers
Answer #1: Posted by freginold on October 3rd, 2014 8:57 AM
Select the black and white option on the screen, then press the Program button. Follow the prompts to program the current settings as the default settings.
Related Ricoh Aficio MP 5001 Manual Pages
Similar Questions
How To Set The Default Scanned File Type On A Ricoh Mp 5001
(Posted by lorjami 9 years ago)
How To Change Scan Settings To Be Permanently Black And White Ricoh Mp6001
(Posted by sarFed 9 years ago)
How To Set The Default Scanned File Type For An Individual Folder On A Ricoh Mp
5001
5001
(Posted by 1dewwinch1 9 years ago)
C6501-how Do I Change The One Click Presets To Default To Black & White?
Unable to edit system one click presets on the Ricoh C6501. It wants to create a new unregistered pr...
Unable to edit system one click presets on the Ricoh C6501. It wants to create a new unregistered pr...
(Posted by danrose 11 years ago)
How Do I Change The Printer Setting So It Prints Black & White Too ?
Hi Printer: Ricoh Aficio C2050 one of our computers (out of 4) only prints in color even though th...
Hi Printer: Ricoh Aficio C2050 one of our computers (out of 4) only prints in color even though th...
(Posted by gila 11 years ago)