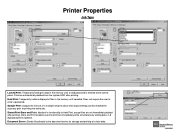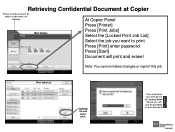Ricoh Aficio MP 5001 Support Question
Find answers below for this question about Ricoh Aficio MP 5001.Need a Ricoh Aficio MP 5001 manual? We have 4 online manuals for this item!
Question posted by atosbeheer on January 8th, 2014
Print History Ricoh Aficio Mp 5001
Is it possible to view the complete print history on the printer or in Equitrac?? As far as i can see it's limited to the last 20 print jobs when i am logged in as Admin. Thanks in advance for your answer.
Current Answers
Related Ricoh Aficio MP 5001 Manual Pages
Similar Questions
How To Cancel A Print Job On A Aficio Mp 171 Printer
(Posted by Anhhar 9 years ago)
How Do I Stop An Ongoing Print Job On The Printomat?
Even with a Printomat solution the need to stop an ongoing print job can occur. How do you do that? ...
Even with a Printomat solution the need to stop an ongoing print job can occur. How do you do that? ...
(Posted by asaasplund 10 years ago)
Cancel Print Job
Once a print job has been sent to the printer (Ricoh AFicio MP 6001), can I cancel it from the deskt...
Once a print job has been sent to the printer (Ricoh AFicio MP 6001), can I cancel it from the deskt...
(Posted by Anonymous-115783 10 years ago)
Cancelling Print Jobs On A Aficio Mp C3001g
How can I cancel an active print job in the middle of printing
How can I cancel an active print job in the middle of printing
(Posted by artweiss 12 years ago)