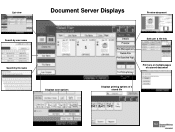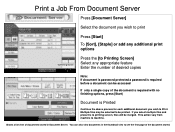Ricoh Aficio MP 5001 Support Question
Find answers below for this question about Ricoh Aficio MP 5001.Need a Ricoh Aficio MP 5001 manual? We have 4 online manuals for this item!
Question posted by smondragon on February 10th, 2016
Pdf Printing Issues
We have a networked RIcoh MP 5001. We keep having issues with PDF documents. Once they are sent from the computer they either never print or are very delayed in printing. It appears that they just sit out there spooling. Help!
Current Answers
Answer #1: Posted by freginold on February 10th, 2016 9:06 PM
It could be an issue with the PDF files themselves (unless you've tried a lot of different ones with the same results). With Ricoh copiers, make sure you are using the PostScript driver and have the PostScript 3 kit installed for best results with PDFs. For large or complex files, select the "print as image" option to flatten/compress the file and allow it to print out quicker.
Related Ricoh Aficio MP 5001 Manual Pages
Similar Questions
Ricoh Aficio Mp C4000 Printer Won't Print A Complete Pdf Document
(Posted by vegjohns 9 years ago)
How To Setup Pdf Scanning On A Ricoh Aficio Mp 5001
(Posted by grrmc 10 years ago)
Print History Ricoh Aficio Mp 5001
Is it possible to view the complete print history on the printer or in Equitrac?? As far as i can se...
Is it possible to view the complete print history on the printer or in Equitrac?? As far as i can se...
(Posted by atosbeheer 10 years ago)
How Do We Print Duplex Just When We Want It
how do we print duplex just when we want it
how do we print duplex just when we want it
(Posted by pwheeler 10 years ago)
How Do I Cancel Print On Aficio Mp 5001?
i'm trying to cancel print on the Aficio mopdel MP 5001 to no avail. can anyone help please?
i'm trying to cancel print on the Aficio mopdel MP 5001 to no avail. can anyone help please?
(Posted by marthaomojuwa 12 years ago)