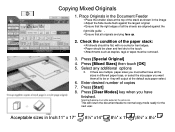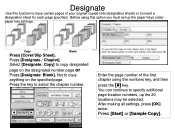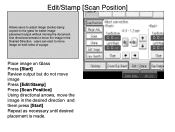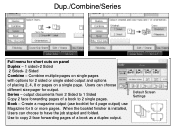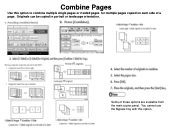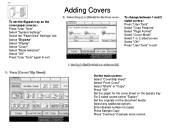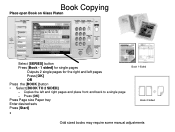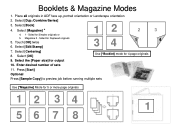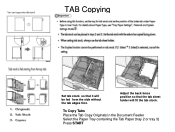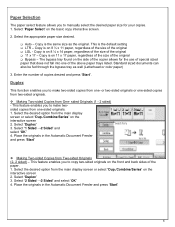Ricoh Aficio MP 5001 Support Question
Find answers below for this question about Ricoh Aficio MP 5001.Need a Ricoh Aficio MP 5001 manual? We have 4 online manuals for this item!
Question posted by eysph on June 20th, 2014
How To Make 1 Sided To 1 Sided Copies Default On Mp 5001
The person who posted this question about this Ricoh product did not include a detailed explanation. Please use the "Request More Information" button to the right if more details would help you to answer this question.
Current Answers
Answer #1: Posted by waelsaidani1 on June 20th, 2014 10:24 AM
1. Select the desired option from the main display
screen or select ‘Dup./Combine/Series’ on the
interactive screen
2. Select ‘Duplex’
3. Select ‘1 Sided →2 Sided’ and
select ‘OK’
4. Place the originals in the Automatic Document Feeder
and press ‘Start’
™ Making Two-sided Copies from Two-sided Originals
(2- 2 sided) – This feature enables you to copy two-sided originals on the front and back sides of the
paper.
1. Select the desired option from the main display screen or select ‘Dup./Combine/Series’ on the
interactive screen
2. Select ‘Duplex’
3. Select ‘2 Sided →2 Sided’ and select ‘OK’
4. Place the originals in the Automatic Document Feeder and press ‘Start’
screen or select ‘Dup./Combine/Series’ on the
interactive screen
2. Select ‘Duplex’
3. Select ‘1 Sided →2 Sided’ and
select ‘OK’
4. Place the originals in the Automatic Document Feeder
and press ‘Start’
™ Making Two-sided Copies from Two-sided Originals
(2- 2 sided) – This feature enables you to copy two-sided originals on the front and back sides of the
paper.
1. Select the desired option from the main display screen or select ‘Dup./Combine/Series’ on the
interactive screen
2. Select ‘Duplex’
3. Select ‘2 Sided →2 Sided’ and select ‘OK’
4. Place the originals in the Automatic Document Feeder and press ‘Start’
Related Ricoh Aficio MP 5001 Manual Pages
Similar Questions
How To Make 1 To 1 Sided Copies Defauilt On Mp 5001
(Posted by evatStewar 9 years ago)
How To Make Single Sided Copies From Double Sided On Ricoh C3500
(Posted by Dodr 10 years ago)
How Can I Change The Copy Defaults On My Ricoh 5001
(Posted by eloepre 10 years ago)
How Do I Copy Two Sided To Make One Sided Copies?
(Posted by gayriley 11 years ago)
How Do I Cancel Print On Aficio Mp 5001?
i'm trying to cancel print on the Aficio mopdel MP 5001 to no avail. can anyone help please?
i'm trying to cancel print on the Aficio mopdel MP 5001 to no avail. can anyone help please?
(Posted by marthaomojuwa 12 years ago)