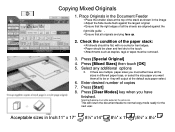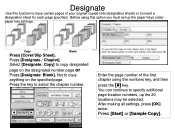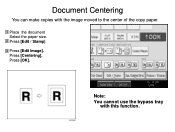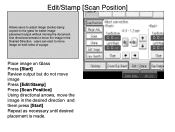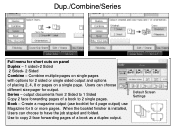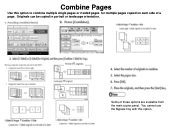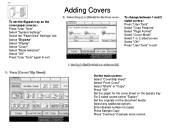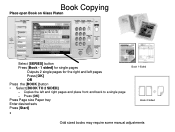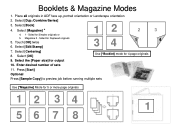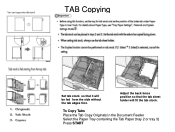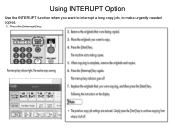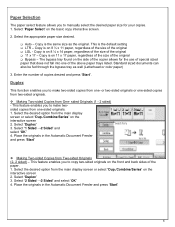Ricoh Aficio MP 5001 Support Question
Find answers below for this question about Ricoh Aficio MP 5001.Need a Ricoh Aficio MP 5001 manual? We have 4 online manuals for this item!
Question posted by evatStewar on July 23rd, 2014
How To Make 1 To 1 Sided Copies Defauilt On Mp 5001
The person who posted this question about this Ricoh product did not include a detailed explanation. Please use the "Request More Information" button to the right if more details would help you to answer this question.
Current Answers
Answer #1: Posted by freginold on August 4th, 2014 8:06 AM
Hi, to set single-sided to single-sided as the default, select that option on the screen, then follow the steps in this article to make that the default setting:
- How to configure the default scan settings for a Ricoh Aficio MP series copier
(This article shows you how to set up scan defaults, but it's the same steps for copy defaults, just do it on the Copy screen instead of the Scanner screen.)
- How to configure the default scan settings for a Ricoh Aficio MP series copier
(This article shows you how to set up scan defaults, but it's the same steps for copy defaults, just do it on the Copy screen instead of the Scanner screen.)
Related Ricoh Aficio MP 5001 Manual Pages
Similar Questions
How To Make 1 Sided To 1 Sided Copies Default On Mp 5001
(Posted by eysph 9 years ago)
How To Make A 2 Sided Copy On Ricoh Aficio 1515
(Posted by cahunt30 10 years ago)
How Do You Make A Double Sided Copy On A Ricoh Aficio Mp 2500
(Posted by BMWAb 10 years ago)
How Do I Cancel Print On Aficio Mp 5001?
i'm trying to cancel print on the Aficio mopdel MP 5001 to no avail. can anyone help please?
i'm trying to cancel print on the Aficio mopdel MP 5001 to no avail. can anyone help please?
(Posted by marthaomojuwa 12 years ago)