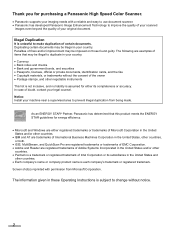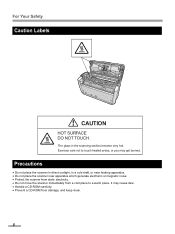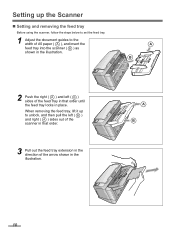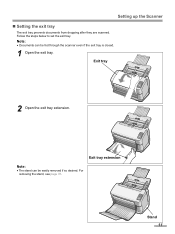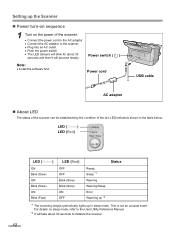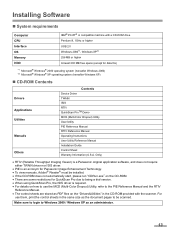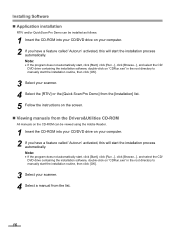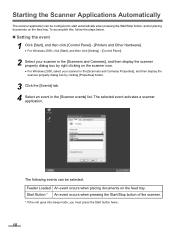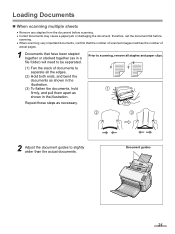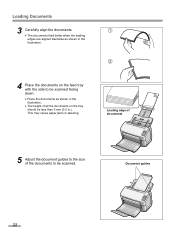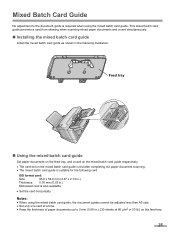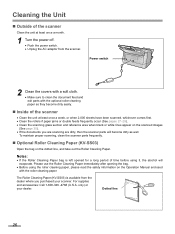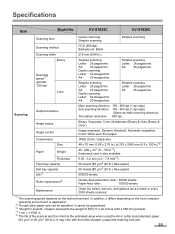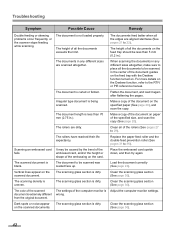Panasonic KV-S1025C Support Question
Find answers below for this question about Panasonic KV-S1025C - Document Scanner.Need a Panasonic KV-S1025C manual? We have 1 online manual for this item!
Question posted by Anonymous-117754 on August 7th, 2013
Font Size Too Large When Scanning A Document
The person who posted this question about this Panasonic product did not include a detailed explanation. Please use the "Request More Information" button to the right if more details would help you to answer this question.
Current Answers
Related Panasonic KV-S1025C Manual Pages
Similar Questions
Replacement Feeder Tray For A Panasonic Scanner Kv-s1026c
It has been almost impossible to find a place that sell replacement feeder trays for Panasonic Scann...
It has been almost impossible to find a place that sell replacement feeder trays for Panasonic Scann...
(Posted by mhebert18678 8 years ago)
What Is Latest Firmware For Panasonic Scanner Kv-s2026c?
(Posted by abidcscrun 9 years ago)
How To Clean Sensor On Panasonic Scanner Kv-s1025c
(Posted by r1jorgev 9 years ago)
Panasonic High Speed Scanner Kv-s1025c How To Clean
(Posted by alexiabv72 10 years ago)
Trying To Find Install Cd
Panasonic Kv-s1025c Usb Color Document Scanner
(Posted by rfreeman104 11 years ago)