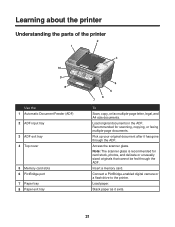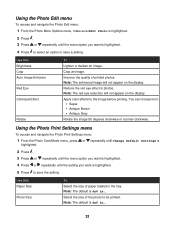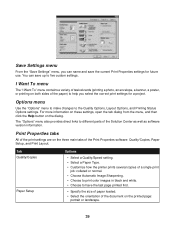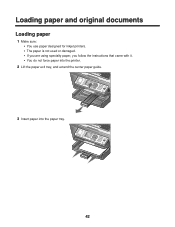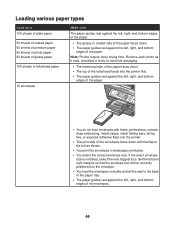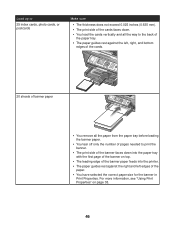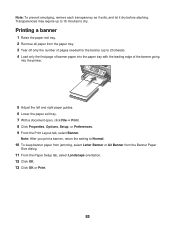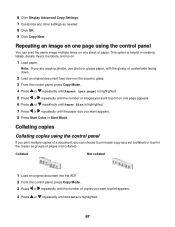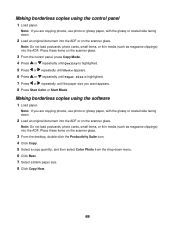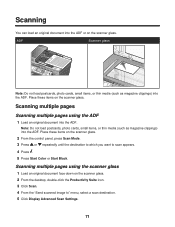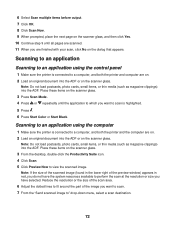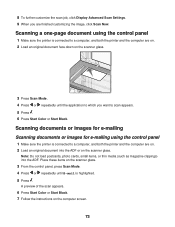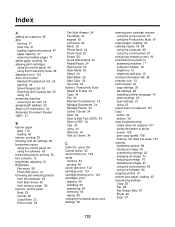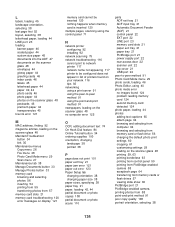Lexmark X8350 Support Question
Find answers below for this question about Lexmark X8350 - X Color Inkjet.Need a Lexmark X8350 manual? We have 2 online manuals for this item!
Question posted by dkaselnak on April 15th, 2013
What Kind Of Stock Can We Load In The Trays Xs748de?
Customer trying to run preprinted postcards through a custom tray (2). Statement size. It keeps redirecting to the MP tray. The cassette won't change from UNIVERSAL for size.
Current Answers
Related Lexmark X8350 Manual Pages
Similar Questions
Persistent 'load Tray 1 ' Message
With paper loaded I still keep getting the message 'Load Tray 1 with plain paper'; I suspect a fault...
With paper loaded I still keep getting the message 'Load Tray 1 with plain paper'; I suspect a fault...
(Posted by gpogon9 7 years ago)
Default Print Is From Tray 1, Which Is Set To Envelope, Should Be From Tray 3.
Every time I try to print, error message "Load Tray 1". I've always printed from Tray 3. Tray 1 is s...
Every time I try to print, error message "Load Tray 1". I've always printed from Tray 3. Tray 1 is s...
(Posted by jenniferbass 9 years ago)
Tray 2 Status
On DeviceStatus, Tray 2is showing as Empty. Message reads: 'Load Tray 2 with Plain Paper A4' This ...
On DeviceStatus, Tray 2is showing as Empty. Message reads: 'Load Tray 2 with Plain Paper A4' This ...
(Posted by julianevans 11 years ago)
Iam Looking For Manual For Lexmark X8350
(Posted by tabongenterprisesinc 12 years ago)
Load Single Sheet Feeder Is Showing Up On Menu After I Tried To Print
(Posted by cornelljenkins 12 years ago)