Lexmark X7350 Support Question
Find answers below for this question about Lexmark X7350.Need a Lexmark X7350 manual? We have 2 online manuals for this item!
Question posted by mlubinsky on January 11th, 2013
Control Panel
Lights are all on but buttons don't work, not even a beep. The only thing I can do with it is print from the computer. I assume the board is bad.
Lexmark X7350
Current Answers
There are currently no answers that have been posted for this question.
Be the first to post an answer! Remember that you can earn up to 1,100 points for every answer you submit. The better the quality of your answer, the better chance it has to be accepted.
Be the first to post an answer! Remember that you can earn up to 1,100 points for every answer you submit. The better the quality of your answer, the better chance it has to be accepted.
Related Lexmark X7350 Manual Pages
User's Guide - Page 3
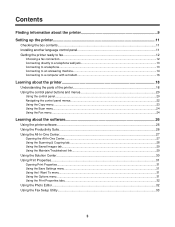
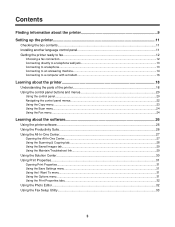
... a modem 16
Learning about the printer 18
Understanding the parts of the printer 18 Using the control panel buttons and menus 20
Using the control panel...20 Navigating the control panel menus...22 Using the Copy menu... Using Print Properties...31 Opening Print Properties...31 Using the Save Settings menu...31 Using the I Want To menu...31 Using the Options menu...31 Using the Print Properties ...
User's Guide - Page 5
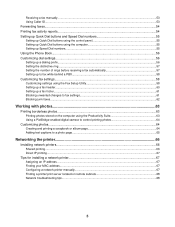
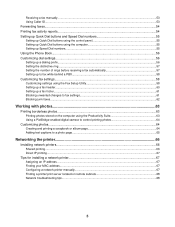
Receiving a fax manually...53 Using Caller ID...53 Forwarding faxes...54 Printing fax activity reports...54 Setting up Quick Dial buttons and Speed Dial numbers 55 Setting up Quick Dial buttons using the control panel 55 Setting up Quick Dial buttons using the computer 55 Setting up Speed Dial numbers...55 Using the Phone Book...56 Customizing...
User's Guide - Page 11
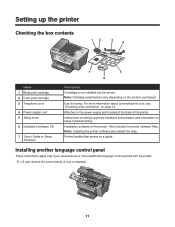
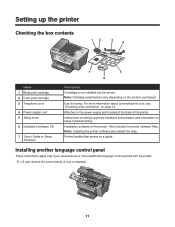
...information on the product purchased.
Note: Installing the printer software also installs the Help. Printed booklet that serves as a guide. Note: Cartridge combinations vary depending on setup troubleshooting. Also includes the printer software Help. Attaches to be installed into the printer. Installing another language control panel
These instructions apply only if you received one...
User's Guide - Page 12
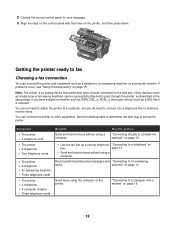
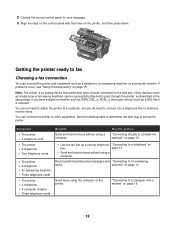
... the correct control panel for your language. 3 Align the clips on the control panel with the holes on
line. Getting the printer ready to ...printer. Other devices (such as a telephone or answering machine) can connect the printer with equipment such as a DSL filter) is an analog device that works best when directly connected to set up the printer.
You can connect the printer...
User's Guide - Page 18
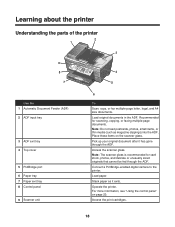
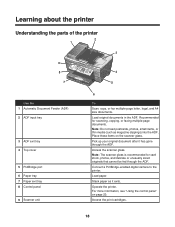
...the printer
Understanding the parts of the printer
2 1
3
9
8
x
7
4 5
Use the 1 Automatic Document Feeder (ADF) 2 ADF input tray
3 ADF exit tray 4 Top cover
5 PictBridge port 6 Paper tray 7 Paper exit tray 8 Control panel
...as magazine clippings) into the ADF. Access the print cartridges.
18 Connect a PictBridge-enabled digital camera to the printer. Place these items on page 20. Pick ...
User's Guide - Page 20
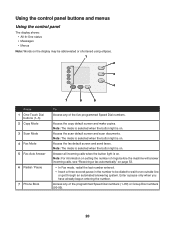
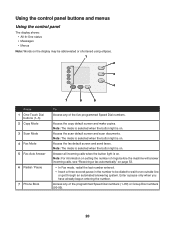
.... Note: The mode is selected when the button light is on . Answer all incoming calls when the button light is on setting the number of the programmed Speed Dial numbers (1-89) or Group Dial numbers (90-99).
20 Note: For information on . Using the control panel buttons and menus
Using the control panel
The display shows: • All-In...
User's Guide - Page 22
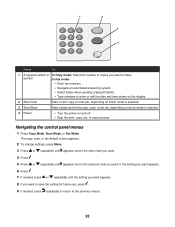
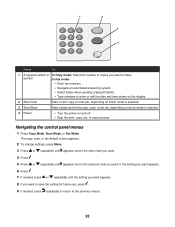
... an automated answering system.
• Select letters when creating a Speed Dial list.
• Type numbers to the previous menus.
22 Navigating the control panel menus
1 Press Copy Mode, Scan Mode, or Fax Mode. 1
1
2
3
4
5
6
7
8
9
*0#
2 3 4
Press
...which mode is selected.
4 Power
• Turn the printer on and off. • Stop the print, copy, fax, or scan process.
User's Guide - Page 51
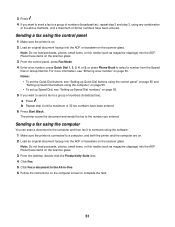
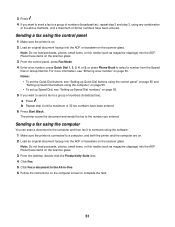
... the Quick Dial buttons, see "Setting up Quick Dial buttons using the control panel" on page 55 and "Setting up Quick Dial buttons using the control panel
1 Make sure the printer is connected to someone... document in the All-in-One. 6 Follow the instructions on the scanner glass. 3 From the control panel, press Fax Mode. 4 Enter a fax number;
Note: Do not load postcards, photos, small ...
User's Guide - Page 57
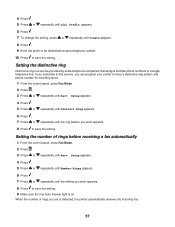
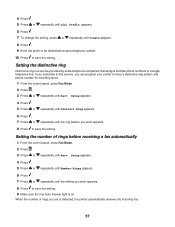
... ring
Distinctive ring is detected, the printer automatically receives the incoming fax.
57 4 Press . 5 Press or
repeatedly until Dial Prefix appears.
6 Press . 7 To change the setting, press or repeatedly until Create appears.
8 Press . 9 Enter the prefix to be dialed before receiving a fax automatically
1 From the control panel, press Fax Mode. 2 Press . 3 Press or...
User's Guide - Page 64
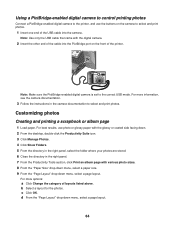
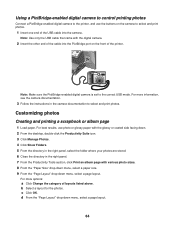
... right panel. 7 From the Productivity Tools section, click Print an album page with the digital camera.
2 Insert the other end of layouts listed above. For more options: a Click Change the category of the cable into the camera. Using a PictBridge-enabled digital camera to control printing photos
Connect a PictBridge-enabled digital camera to the printer, and...
User's Guide - Page 78
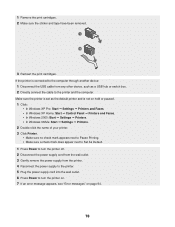
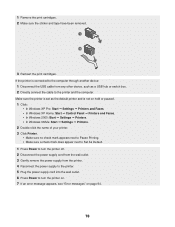
.... • In Windows XP Home: Start Œ Control Panel Œ Printers and Faxes. • In Windows 2000: Start Œ Settings Œ Printers. • In Windows 98/Me: Start Œ Settings Œ Printers. 2 Double-click the name of your printer. 3 Click Printer. • Make sure no check mark appears next to Pause Printing. • Make sure a check mark does...
User's Guide - Page 82
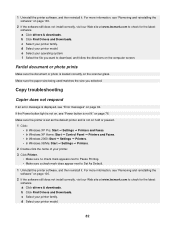
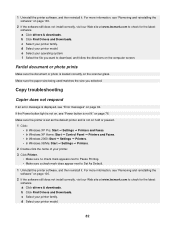
... button light is not lit" on the scanner glass.
Copy troubleshooting
Copier does not respond
If an error message is displayed, see "Power button is not on, see "Error messages" on hold or paused. 1 Click: • In Windows XP Pro: Start Œ Settings Œ Printers and Faxes. • In Windows XP Home: Start Œ Control Panel...
User's Guide - Page 84
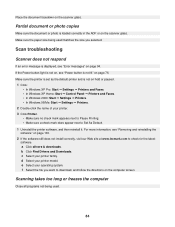
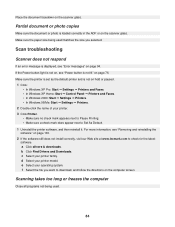
...; In Windows XP Home: Start Œ Control Panel Œ Printers and Faxes. • In Windows 2000: Start Œ Settings Œ Printers. • In Windows 98/Me: Start Œ Settings Œ Printers.
2 Double-click the name of your printer model. Place the document facedown on the computer screen. If the Power button light is not lit" on the scanner...
User's Guide - Page 88
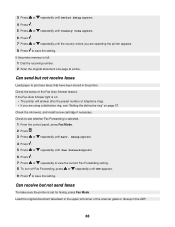
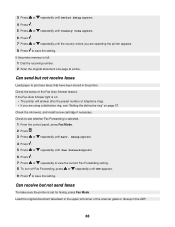
... "Setting the distinctive ring" on : • The printer will answer after the preset number of telephone rings. • If you are using a distinctive ring, see whether Fax Forwarding is selected. 1 From the control panel, press Fax Mode. 2 Press . 3 Press or repeatedly until Off appears.
9 Press to print any faxes that have been stored in...
User's Guide - Page 89
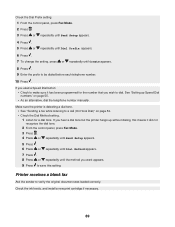
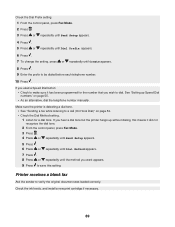
..., and install a new print cartridge if necessary.
89 If you used a Speed Dial button: • Check to make sure it did not recognize the dial tone. 2 From the control panel, press Fax Mode.
3...Enter the prefix to save this setting. Make sure the printer is detecting a dial tone. • See "Sending a fax while listening to dial. Printer receives a blank fax
Ask the sender to verify the...
User's Guide - Page 93
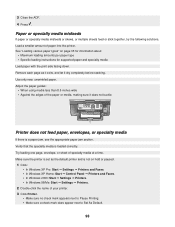
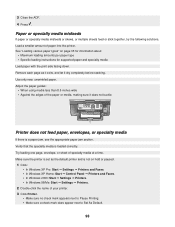
...the print side facing down. Try loading one page, envelope, or sheet of your printer. 3 Click Printer.
• Make sure no check mark appears next to Pause Printing. ... Printers and Faxes. • In Windows XP Home: Start Œ Control Panel Œ Printers and Faxes. • In Windows 2000: Start Œ Settings Œ Printers. • In Windows 98/Me: Start Œ Settings Œ Printers.
...
User's Guide - Page 108
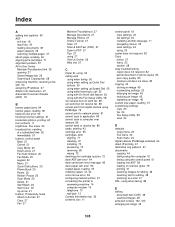
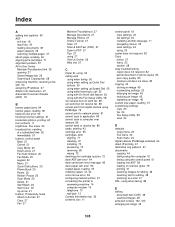
...blocking host fax settings 61 borderless photos, printing 63 box contents 11 brightness, Fax menu 24 broadcast fax, sending
at a scheduled time 52 immediately 51 buttons, control panel Back 21 Cancel 21 Copy Mode 20... fax 88 can send but not receive fax 88 cannot print from digital camera using PictBridge 79 cannot print to network printer 91 cannot scan to application 86 cannot scan to computer ...
User's Guide - Page 109
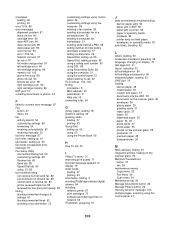
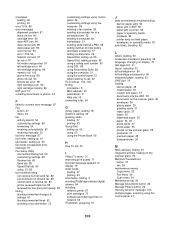
... 19 e-mailing documents or photos 47
F
failed to connect error message 97 Fax
button 27 menu 24 fax activity reports 54 customizing settings 58 forwarding 54 receiving automatically 53... printer received blank fax 89 received fax has poor print quality 90 faxing blocking unwanted changes to settings 61 blocking unwanted faxes 62 choosing a fax connection 12
customizing settings using control panel ...
User's Guide - Page 110
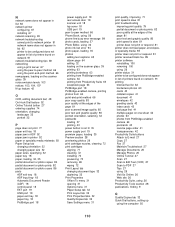
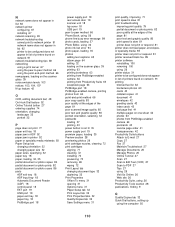
... 52 Online Tutorial button 27 ordering supplies 74 orientation, changing
landscape 32 portrait 32
P
page does not print 77 paper exit tray 18 paper jam in ADF 92 paper jam in printer 92 paper or specialty... copies 84 partial document or photo prints 82 partial document or photo scans 86 parts ADF exit tray 18 ADF input tray 18 Automatic Document Feeder (ADF) 18 control panel 18 EXT port 19 LINE port...
User's Guide - Page 111
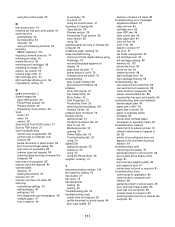
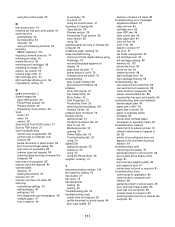
using the control panel 55
R
rear access door 19 received fax has poor print quality 90 receiving a fax
automatically 53 fax forwarding 54 manually 53 using an answering machine 53 recycling WEEE statement 103 recycling Lexmark products 74 reducing an image 45 remote fax error 98 removing print cartridges 69 repeating an image 45 reports, fax...
Similar Questions
Scanning To My Laptop
I am trying to scan a document from my Lexmark X7350 printer/scanner to my toshiba laptop window 8. ...
I am trying to scan a document from my Lexmark X7350 printer/scanner to my toshiba laptop window 8. ...
(Posted by cbs6837 9 years ago)
Control Panel Lexmark Pro208
How do I open and close control panel.Directions tell me to push on a button under the control panel...
How do I open and close control panel.Directions tell me to push on a button under the control panel...
(Posted by launchpad51ca 11 years ago)
How To Close Printer Control Panel
when in energy saving mode and off the panel does not close. I want it to close but can't get it to ...
when in energy saving mode and off the panel does not close. I want it to close but can't get it to ...
(Posted by snobunny79 12 years ago)

