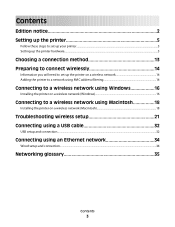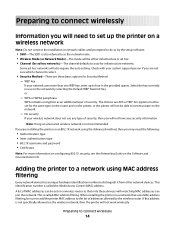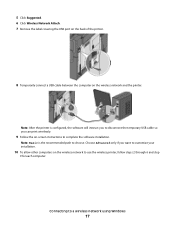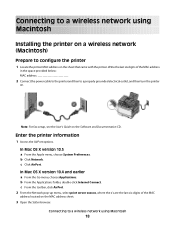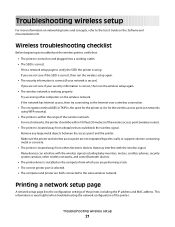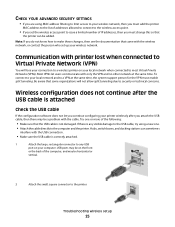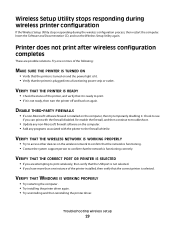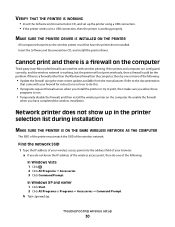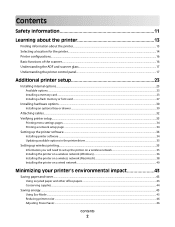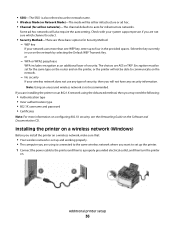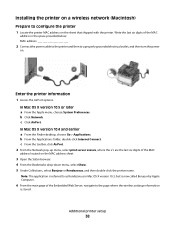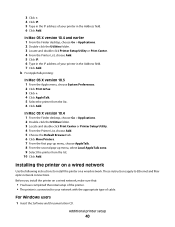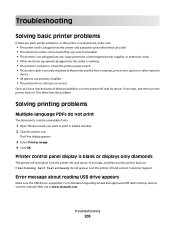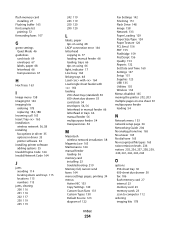Lexmark X543 Support Question
Find answers below for this question about Lexmark X543.Need a Lexmark X543 manual? We have 7 online manuals for this item!
Question posted by abernLom on April 26th, 2014
How To Install A Wireless Printer Lexmard X543
Current Answers
Answer #1: Posted by BusterDoogen on April 26th, 2014 1:25 PM
I hope this is helpful to you!
Please respond to my effort to provide you with the best possible solution by using the "Acceptable Solution" and/or the "Helpful" buttons when the answer has proven to be helpful. Please feel free to submit further info for your question, if a solution was not provided. I appreciate the opportunity to serve you!
Answer #2: Posted by waelsaidani1 on April 26th, 2014 1:17 PM
• Wireless Mode (or Network Mode)—The mode will be either infrastructure or ad hoc.
• Channel (for ad hoc networks)—The channel defaults to auto for infrastructure networks.
Some ad hoc networks will also require the auto setting. Check with your system support person if you are not sure
which channel to select.
• Security Method—There are three basic options for Security Method:
– WEP key
If your network uses more than one WEP key, enter up to four in the provided spaces. Select the key currently
in use on the network by selecting the Default WEP Transmit Key.
or
– WPA or WPA2 passphrase
WPA includes encryption as an additional layer of security. The choices are AES or TKIP. Encryption must be set
for the same type on the router and on the printer, or the printer will not be able to communicate on the
network.
– No security
If your wireless network does not use any type of security, then you will not have any security information.
Note: Using an unsecured wireless network is not recommended.
If you are installing the printer on an 802.1X network using the Advanced method, then you may need the following:
• Authentication type
• Inner authentication type
• 802.1X username and password
• Certificates
Note: For more information on configuring 802.1X security, see the Networking Guide on the Software and
Documentation CD.
Installing the printer on a wireless network (Windows)
Before you install the printer on a wireless network, make sure that:
• Your wireless network is set up and working properly.
• The computer you are using is connected to the same wireless network where you want to set up the printer.
1 Connect the power cable to the printer and then to a properly grounded electrical outlet, and then turn the printer
on.
2 Insert the Software and Documentation CD.
3 Click Install Printer and Software.
4 Click Agree to agree to the License Agreement.
5 Click Suggested, and then click Next.
6 Click Wireless Network Attach.
7 Temporarily connect a USB cable between the computer on the wireless network and the printer.
Note: After the printer is configured, the software will instruct you to disconnect the temporary USB cable so
you can print wirelessly.
8 Follow the instructions on the computer screen to complete the software installation.
Note: Basic is the recommended path to choose. Choose Advanced only if you want to customize your
installation.
9 To allow other computers on the wireless network to use the wireless printer, follow steps 2 through 6 and step 8
for each computer.
More information on 36 to 37: http://www.lexmark.com/publications/pdfs/2007/x54x/v5404678_en.pdf
Answer #3: Posted by BusterDoogen on April 28th, 2014 8:46 PM
I hope this is helpful to you!
Please respond to my effort to provide you with the best possible solution by using the "Acceptable Solution" and/or the "Helpful" buttons when the answer has proven to be helpful. Please feel free to submit further info for your question, if a solution was not provided. I appreciate the opportunity to serve you!
Related Lexmark X543 Manual Pages
Similar Questions
won't work with windows 8
where is the waste toner for the printer Lexmark X543 situated??
I have a lexmark X3550 all in one printer dose anyone know where I can buy the wireless printer serv...