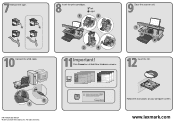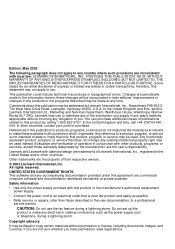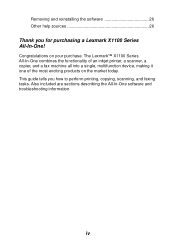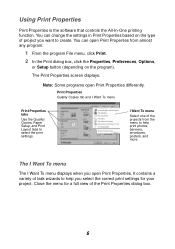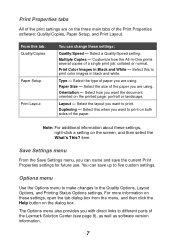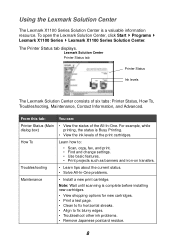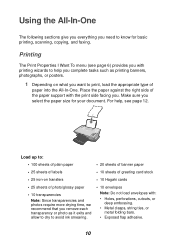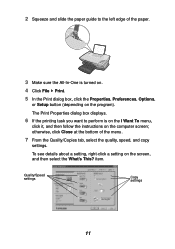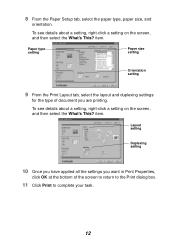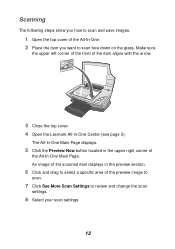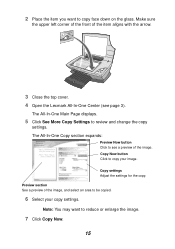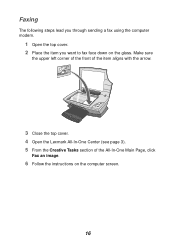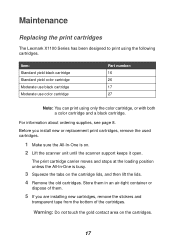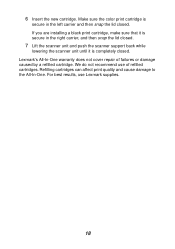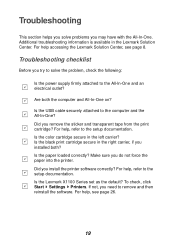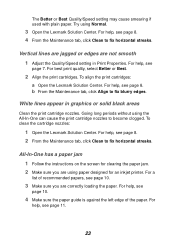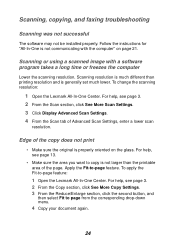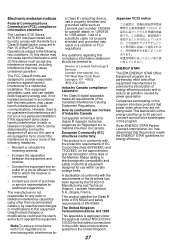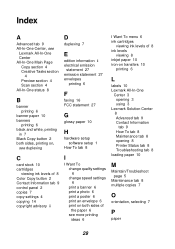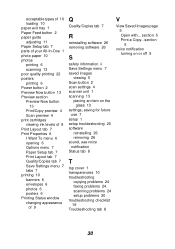Lexmark X1150 Support Question
Find answers below for this question about Lexmark X1150 - PrintTrio Printer, Scanner.Need a Lexmark X1150 manual? We have 2 online manuals for this item!
Question posted by Anonymous-12835 on December 26th, 2009
I Want Todownload Application For Model X1150 On My New Computer.
The person who posted this question about this Lexmark product did not include a detailed explanation. Please use the "Request More Information" button to the right if more details would help you to answer this question.
Current Answers
Related Lexmark X1150 Manual Pages
Similar Questions
Is The Lexmark X1150 Printer Compatibility With Mac
(Posted by shakne 9 years ago)
Is The Lexmark X543 Printer/scanner Compatable With Windows 7 Operating System?
Is the Lexmark x543 Printer/scanner compatable with Windows 7 operating system?
Is the Lexmark x543 Printer/scanner compatable with Windows 7 operating system?
(Posted by lindarichter 10 years ago)
Lexmark X1150 And Mac
How can I get my old and good Lexmark x1150 to work with my new Mac 10.7.4?
How can I get my old and good Lexmark x1150 to work with my new Mac 10.7.4?
(Posted by christinerivers 11 years ago)
Lx-2650 Printer/scanner Erratically Gives Error Message And Does Not Scan.
Complying with error message sometimes fixes problem. But error message getting more frequent. Remak...
Complying with error message sometimes fixes problem. But error message getting more frequent. Remak...
(Posted by hermithart 12 years ago)
How Do I Download User Manual For X1150 Scanner?
(Posted by seidman 12 years ago)