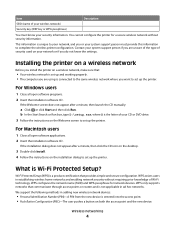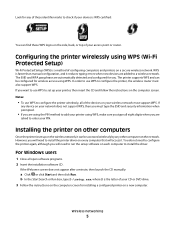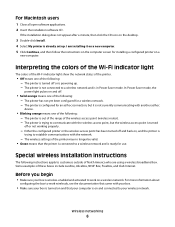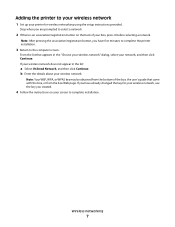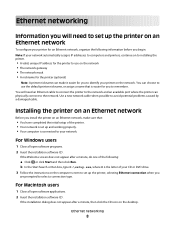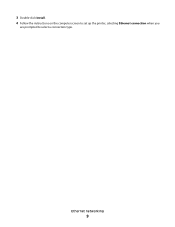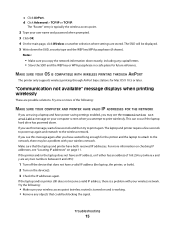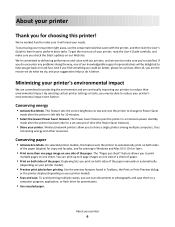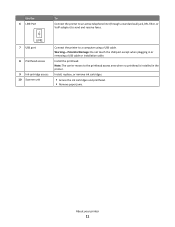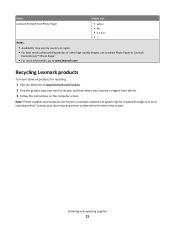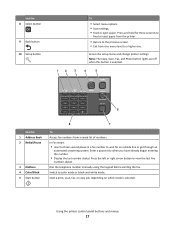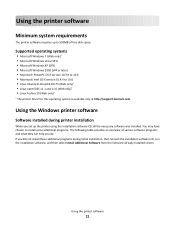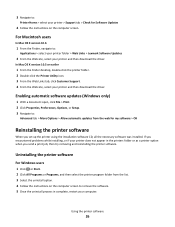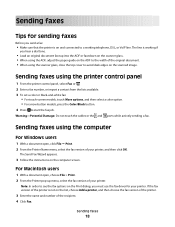Lexmark Interpret S400 Support Question
Find answers below for this question about Lexmark Interpret S400.Need a Lexmark Interpret S400 manual? We have 4 online manuals for this item!
Question posted by bsultd on April 18th, 2013
Printer Head Malfunction Warning Keep Showing On Screen Will Not Pring
Current Answers
Answer #1: Posted by LexmarkListens on April 22nd, 2013 5:59 AM
Make sure to update the firmware of your printer after replacing the printhead. You can download the firmware update here: http://bit.ly/ghfW8H
Lexmark Listens
Phone:
USA: 1-800-539-6275
Canada: (877) 856-5540
UK: 0800 121 4726
South Africa: 0800 981 435
Related Lexmark Interpret S400 Manual Pages
Similar Questions
Printer is not recognising replaced magenta.
oparate after that
Printer Head problems, I,ve tried every-thing asked of me to solve but nothing works.