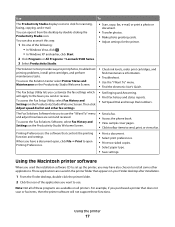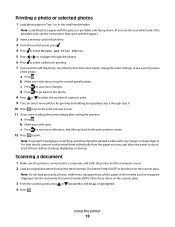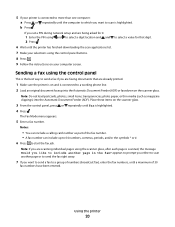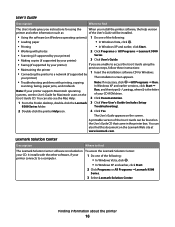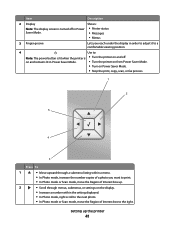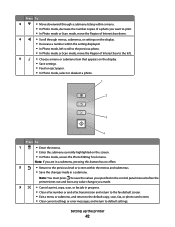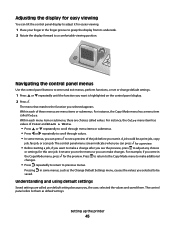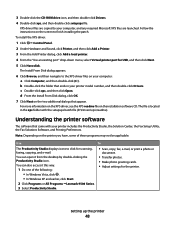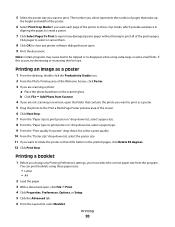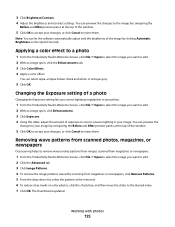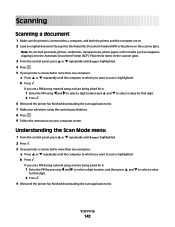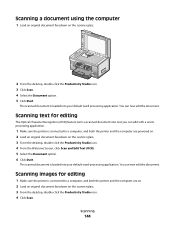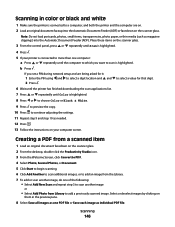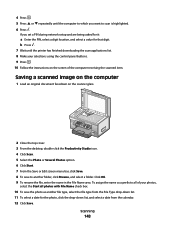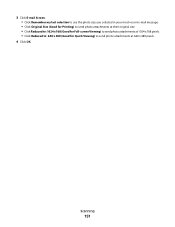Lexmark 9575 Support Question
Find answers below for this question about Lexmark 9575 - X Professional Color Inkjet.Need a Lexmark 9575 manual? We have 3 online manuals for this item!
Question posted by coolfilipe on September 23rd, 2012
All Of A Sudden When I Scan A Screen Pops Up For Pin # Is There A Salution?
The person who posted this question about this Lexmark product did not include a detailed explanation. Please use the "Request More Information" button to the right if more details would help you to answer this question.
Current Answers
Answer #1: Posted by LexmarkListens on September 24th, 2012 6:52 AM
You can disable the PIN for network scanning. to do that, on your computer, click on Start > All Programs > Lexmark 9500 Series > Tools > Network Configuration > Click on Change your PC Name and PIN for network scanning > Uncheck/Change the PIN.
Lexmark Listens
Phone:
USA: 1-800-539-6275
Canada: (877) 856-5540
UK: 0800 121 4726
South Africa: 0800 981 435
Related Lexmark 9575 Manual Pages
Similar Questions
Can A Lexmark X364dn Printer/fax/scanner Scan In Colour? If So, How Do I Set It?
(Posted by annamarieclark 10 years ago)
Adf Not Closing Correctly
Top covers, both the very top one which is over the glass scan cover has a latch in the back left co...
Top covers, both the very top one which is over the glass scan cover has a latch in the back left co...
(Posted by tseuring 11 years ago)
I Have An Scanner Feilure 844.02. How To Solve This?
My lexmark X264dn show me that messege, and have no idea what to do
My lexmark X264dn show me that messege, and have no idea what to do
(Posted by haizpuruab 11 years ago)
How Do You Set Up Pin On Lexmark X466de For People To Stop Photocopying
How do you set up pin on Lexmark X466de for people to stop photocopying. Printer is Networked with a...
How do you set up pin on Lexmark X466de for people to stop photocopying. Printer is Networked with a...
(Posted by reddyni 11 years ago)
Iam Looking For Manual For Lexmark X8350
(Posted by tabongenterprisesinc 12 years ago)