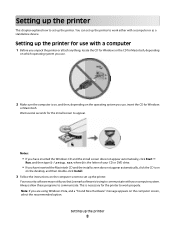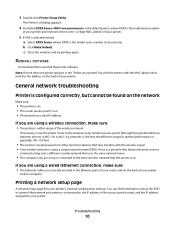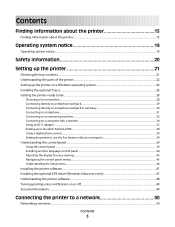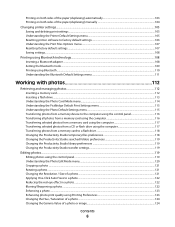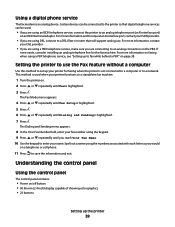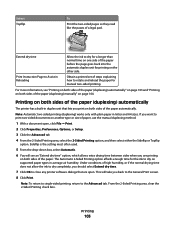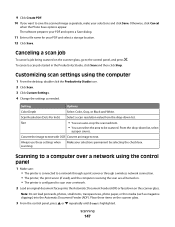Lexmark 9575 Support Question
Find answers below for this question about Lexmark 9575 - X Professional Color Inkjet.Need a Lexmark 9575 manual? We have 3 online manuals for this item!
Question posted by ballardloans on June 23rd, 2011
Can I Set Up My X9575 Printer For Use Without The Disc?
My gateway laptop became infected and I had to use the original restore CD's to make it work again. So I lost all added programs including the programing for my X9575 printer. Also I can not find the CD for PC computer set up. How can I set up my X9575 printer to work on my laptop?
Current Answers
Answer #1: Posted by LexmarkListens on July 6th, 2011 10:55 AM
You can download the driver from the link provided below.
Lexmark Listens
Phone:
USA: 1-800-539-6275
Canada: (877) 856-5540
UK: 0800 121 4726
South Africa: 0800 981 435
Related Lexmark 9575 Manual Pages
Similar Questions
My Lexmark X5410 All In One Printer Uses All Of The Color Before Starting On
the black, Why?
the black, Why?
(Posted by mkjs 10 years ago)
Why Is Printer Using Mostly Color Ink
For Black Print?
(Posted by VALLI05 11 years ago)
Black Line Appears On Lexmark 9500 Printer
Black line appears on lexmark 9500 series when making copies
Black line appears on lexmark 9500 series when making copies
(Posted by PFONG14 12 years ago)
How Do I Connect My Lexmark X9575 With My Old Hp Computer?
(Posted by jenjoe82 13 years ago)
Lexmark X9575 Prints An Extra Black Line Which Is Not Seen On The Original
(Posted by notaryusha 14 years ago)