Kyocera TASKalfa 500ci Support Question
Find answers below for this question about Kyocera TASKalfa 500ci.Need a Kyocera TASKalfa 500ci manual? We have 24 online manuals for this item!
Question posted by elizabethstraebel on October 6th, 2011
Taskalfa 500ci Default Settings
TASKalfa 500ci: Please, the default setting is to print in color. How do I change the setting to print in black & white by default?
Thank you,
Elizabeth
Current Answers
There are currently no answers that have been posted for this question.
Be the first to post an answer! Remember that you can earn up to 1,100 points for every answer you submit. The better the quality of your answer, the better chance it has to be accepted.
Be the first to post an answer! Remember that you can earn up to 1,100 points for every answer you submit. The better the quality of your answer, the better chance it has to be accepted.
Related Kyocera TASKalfa 500ci Manual Pages
KM-NET ADMIN Operation Guide for Ver 2.0 - Page 7
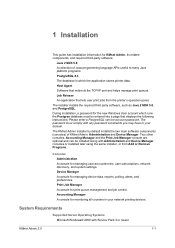
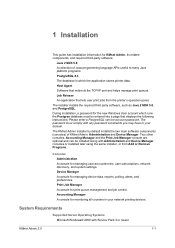
... the new Windows User account which the application stores printer data.
Print Job Manager
A console for managing device data, reports, polling, alerts, and preferences. During installation, a password for managing user accounts/roles, user subscriptions, network discovery, and system settings. The KMnet Admin installer by default installs the two main software components (consoles) of Java...
KM-NET ADMIN Operation Guide for Ver 2.0 - Page 34
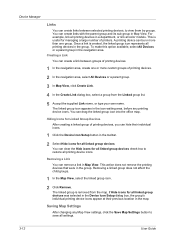
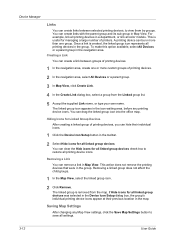
.... The linked group icon appears in the icon waiting area, before any Map View settings, click the Save Map Settings button to restore all color models. If Hide icons for managing a large number of printing devices.
2 In the navigation area, select All Devices or a parent group.
3 In Map View, click Create Link.
4 In the Create Link...
KM-NET ADMIN Operation Guide for Ver 2.0 - Page 48
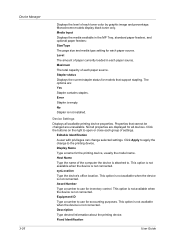
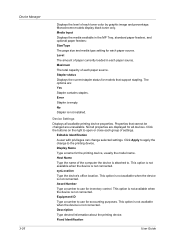
... right to . Editable Identification A user with privileges can change to use for the printing device, usually the model name. Click Apply to apply the change selected settings. Host Name Type the name of the computer the device is not connected. This option is not available when the device is attached to open or close each paper source...
KM-NET ADMIN Operation Guide for Ver 2.0 - Page 54
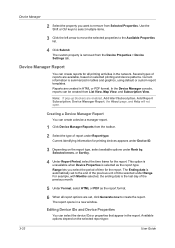
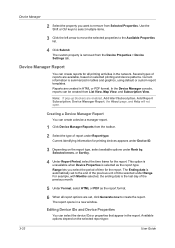
..., the ending date is summarized in a new window.
The report opens in tables and graphics, using default or custom report templates. This option is unavailable when Device Properties is selected as the report format.
6 When all printing activities in the report. Several types of reports are set to the Available Properties list.
4 Click Submit.
KM-NET ADMIN Operation Guide for Ver 2.0 - Page 57
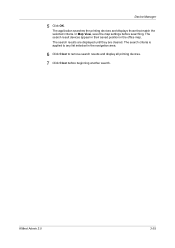
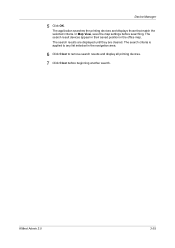
... 2.0
3-35 In Map View, save the map settings before beginning another search.
Device Manager
5 Click OK. The search result devices appear in their saved position in the navigation area.
6 Click Clear to remove search results and display all printing devices.
7 Click Clear before searching. The application searches the printing devices and displays those that match the selected...
KM-NET ADMIN Operation Guide for Ver 2.0 - Page 59
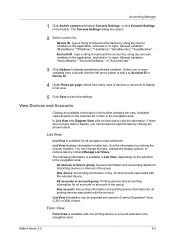
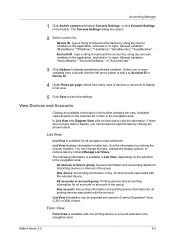
... saved in the navigation area.
List View displays information in the toolbar changes the view. The Console Settings dialog box opens.
2 Select custom IDs:
Device ID - The following information is available for all printing devices associated with the selected device. KMnet Admin 2.0
4-2 View Devices and Accounts
Clicking an available view button in table lists. Sort...
KM-NET ADMIN Operation Guide for Ver 2.0 - Page 62
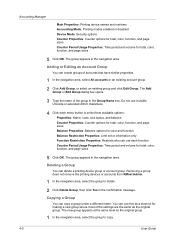
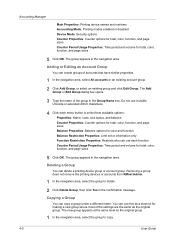
... not remove the printing devices or accounts from KMnet Admin.
1 In the navigation area, select the group to select from available options:
Properties: Name, code, lock status, and balance
Counter Properties: Counter options for total, color, function, and page sizes
Balance Properties: Balance options for color and function
Balance Restriction Properties: Limit set or information...
KM-NET ADMIN Operation Guide for Ver 2.0 - Page 69
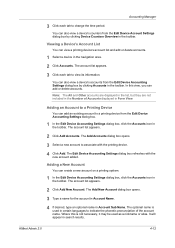
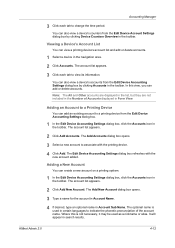
... optional name is not necessary, it may be used in search results.
Adding an Account to a printing device from the Edit Device Account Settings dialog box by clicking Accounts in the toolbar. Accounting Manager
3 Click each tab to change the time period.
In this is used as a nickname or alias. The Add Accounts dialog box...
KM-NET ADMIN Operation Guide for Ver 2.0 - Page 70
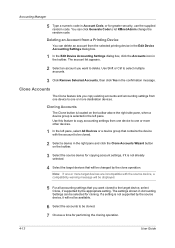
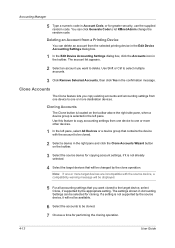
... the selected printing device in the Edit Device Accounting Settings dialog box.
1 In the Edit Device Accounting Settings dialog box, click the Accounts icon in the left pane, select All Devices or a device group that you copy existing accounts and accounting settings from one device to one or more target devices are incompatible with the account to let KMnet Admin change the...
KM-NET Viewer Operation Guide Rev-5.2-2010.10 - Page 13
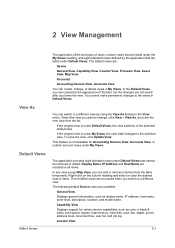
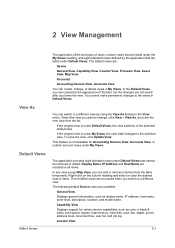
..., location, and model name. The following default Device views are listed under My Views. The application provides eight standard views under Default Views, the view switches to a different view. If the original view is under Default Views that are available:
General View Displays general information, such as color or black & white, print speed, duplex, total memory, hard disk...
KM-NET Viewer Operation Guide Rev-5.2-2010.10 - Page 14
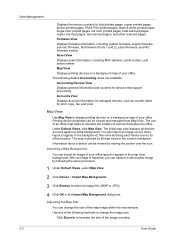
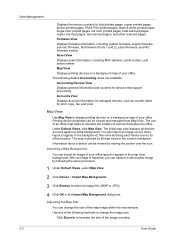
...with another image by all devices as counter totals for total printed pages, copier printed pages, printer printed pages, FAX/i-FAX printed pages, black & white printed pages, single color printed pages, full color printed pages, total scanned pages, copier scanned pages, fax scanned pages, and other scanned pages. After an image is shared by following default Accounting views are available...
KM-NET Viewer Operation Guide Rev-5.2-2010.10 - Page 21
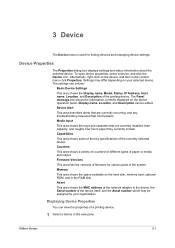
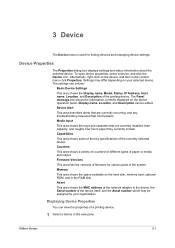
... shows the trays and cassettes that can be taken. Counters This area shows a variety of counters for different types of a printing device.
1 Select a device in the context menu click Properties. Displaying Device Properties
You can include:
Basic Device Settings This area shows the Display name, Model, Status, IP Address, Host name, Location, and Description of the...
KM-NET Viewer Operation Guide Rev-5.2-2010.10 - Page 47
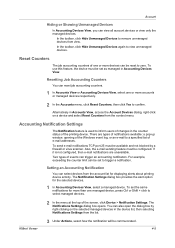
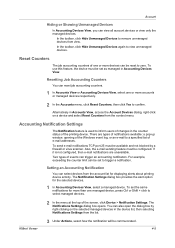
.... Alternatively in the counter status of the printing device.
If it is used to select managed devices.
2 In the menu at the top of e-mail addresses. Two types of changes in Accounts View, access the Account Devices dialog, right-click on the selected managed devices in Accounting Devices View. The Notifications Settings dialog box opens.
Resetting Job Accounting...
Kyocera Command Center Operation Guide Rev 6.3 - Page 22
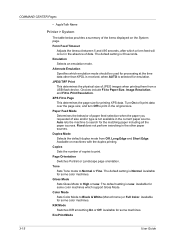
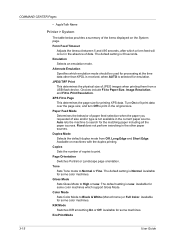
... Orientation Switches Portrait or Landscape page orientation. Gloss Mode Sets Gloss Mode to Print Resolution. The default setting is selected for some color machines. Turn On to Black & White (Monochrome) or Full Color. Available for processing at the time data other paper sources. Color Mode Sets Color Mode to fit print data over the page size; Alternate Emulation Specifies which...
500ci/400ci/300ci/250ci Printer Driver User Guide Rev 12.23.2010.9 - Page 26
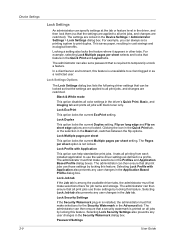
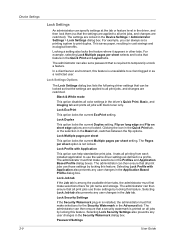
... setting.
Device Settings 2-9
Lock Settings
An administrator can specify settings at the tab or feature level in the driver, and then lock them (so that the settings are applied to all print jobs, and changes are not locked. The settings are restricted:
Black & White mode
This option disables all color settings in the driver's Quick Print, Basic, and Imaging tab and prints all printing...
500ci/400ci/300ci/250ci Printer Driver User Guide Rev 12.23.2010.9 - Page 37
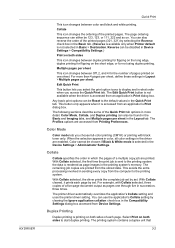
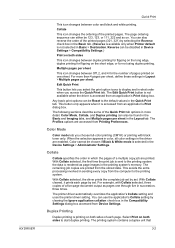
... settings in the Device Settings > Administrator Settings. Any basic print options can be disabled in the Quick Print tab. This button only appears when it prints each page.
Color Mode, Collate, and Duplex printing can either be chosen if Black & White mode is accessed from an application's Print dialog box. With Collate selected, the driver prints the complete job set by set...
500ci/400ci/300ci/250ci Printer Driver User Guide Rev 12.23.2010.9 - Page 44
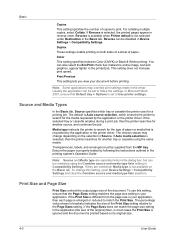
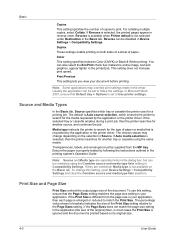
... media selection is requested by the application or the printer driver. Color
This setting specifies between Color (CMYK) or Black & White printing. Usually the application can be set to search for another source, and continues the job. If the Page Sizes does not match the page size setting in the application (the size of the original) then, in...
500ci/400ci/300ci/250ci Printer Driver User Guide Rev 12.23.2010.9 - Page 47
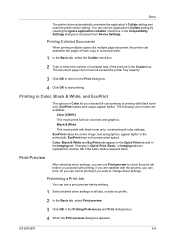
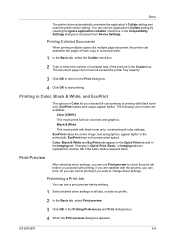
...
4 Click OK to change driver settings. Black & White This mode prints with printing. EcoPrint does not increase print speed. Color, Black & White and EcoPrint also appear in the Quick Print tab and in the printed job. If you are satisfied with black toner only. Printing in Color, Black & White, and EcoPrint
The options in Color let you choose full-color printing or printing with the preview...
500ci/400ci/300ci/250ci Printer Driver User Guide Rev 12.23.2010.9 - Page 64
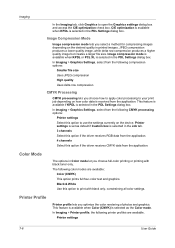
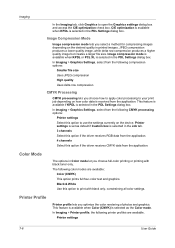
... printed images. Black & White Use this option to your print job depending on how color data is selected in Color mode let you choose how to apply color processing to print with black toner only. Printer settings
7-6
User Guide
Color Mode
The options in the PDL Settings dialog box. Imaging
In the Imaging tab, click Graphics to use the settings currently on the device...
500ci/400ci/300ci/250ci Printer Driver User Guide Rev 12.23.2010.9 - Page 87
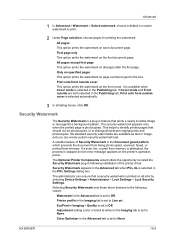
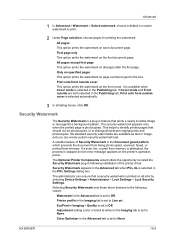
... outside cover This option prints the watermark on each document page. Security Watermark
The Security Watermark is selected automatically.
3 In all dialog boxes, click OK. A notable feature of the printer driver. The administrator can create custom security watermark text. Adjustment setting (color or black & white) in the Imaging tab is set to Off. Color Optimizer in the...
Similar Questions
How To Scan To Share Folder On Pc On Kyocera Taskalfa 500ci
(Posted by shadoBr 9 years ago)
Taskalfa 3500i Won't Print
We've been using a TASKalfa 3500i for some time and used it only for faxing and copying. We decided ...
We've been using a TASKalfa 3500i for some time and used it only for faxing and copying. We decided ...
(Posted by bconneely 10 years ago)
Taskalfa 500ci Time For Maintenance Message (t)
Taskalfa 500ci-Message onoperation panel (display)"Time for Maintenance (T)" Does anyone know what t...
Taskalfa 500ci-Message onoperation panel (display)"Time for Maintenance (T)" Does anyone know what t...
(Posted by albert77365 12 years ago)
Black & White Default
On the Control Panel, how do I set the Black & White option to be the default when doing copies?...
On the Control Panel, how do I set the Black & White option to be the default when doing copies?...
(Posted by timothywaira 12 years ago)

