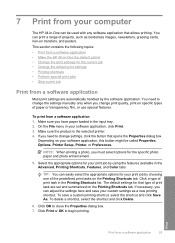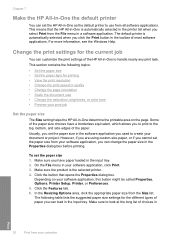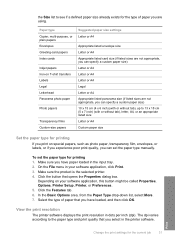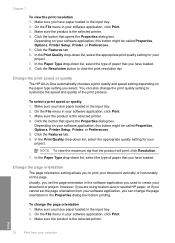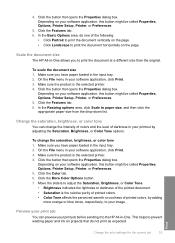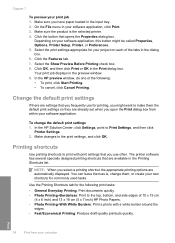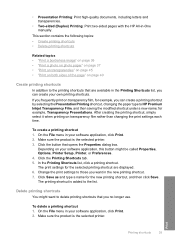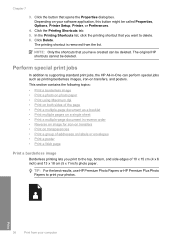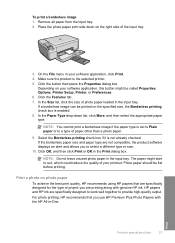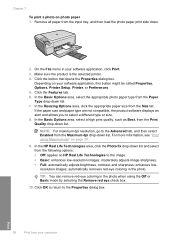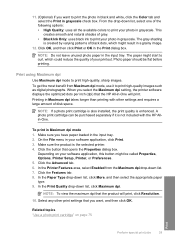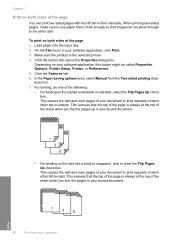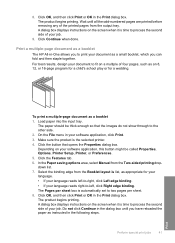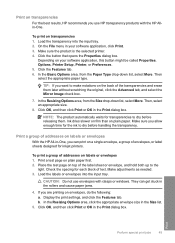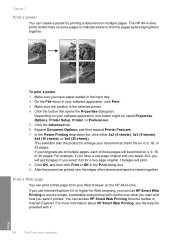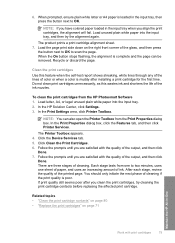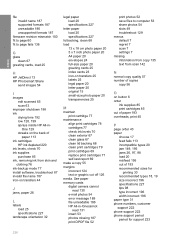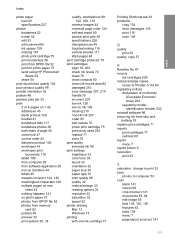HP Photosmart C4400 Support Question
Find answers below for this question about HP Photosmart C4400 - All-in-One Printer.Need a HP Photosmart C4400 manual? We have 3 online manuals for this item!
Question posted by Anonymous-100156 on February 23rd, 2013
Is There A Clean Option
what is the best way to clean the print heads
Ihave poor colour quality (blue will not print)
Current Answers
Related HP Photosmart C4400 Manual Pages
Similar Questions
Is Hp Photosmart Hp C4400 A Wireless Printer
(Posted by dmitonib1 9 years ago)
How Do I Get My Printer To Print Black And White Only Hp Photosmart C4400
(Posted by Noror 9 years ago)
Printer Using Hp Photosmart 5520 Cannot Connect To Wifi
(Posted by frbunga3 10 years ago)
My Printer Is Hp Photosmart C4680 L Wont Lnstal To My Bc
my printer is HP photosmart c4680 l wonte instal to my bc
my printer is HP photosmart c4680 l wonte instal to my bc
(Posted by adilalatemsh 11 years ago)
The Maximum Weight (in Grams Per Square Metre).
What may be the maximum weight (in grams per square metre) for a fleece of paper (A4)to use inthe pr...
What may be the maximum weight (in grams per square metre) for a fleece of paper (A4)to use inthe pr...
(Posted by jjmdroog 12 years ago)