HP Pavilion ze4900 Support Question
Find answers below for this question about HP Pavilion ze4900 - Notebook PC.Need a HP Pavilion ze4900 manual? We have 4 online manuals for this item!
Question posted by chDe on July 17th, 2014
How To Remove Hp Pavilion Ze4900 Hard Drive
The person who posted this question about this HP product did not include a detailed explanation. Please use the "Request More Information" button to the right if more details would help you to answer this question.
Current Answers
There are currently no answers that have been posted for this question.
Be the first to post an answer! Remember that you can earn up to 1,100 points for every answer you submit. The better the quality of your answer, the better chance it has to be accepted.
Be the first to post an answer! Remember that you can earn up to 1,100 points for every answer you submit. The better the quality of your answer, the better chance it has to be accepted.
Related HP Pavilion ze4900 Manual Pages
Reference Guide - Page 4
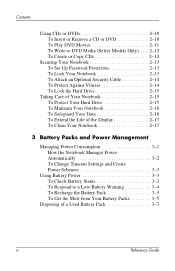
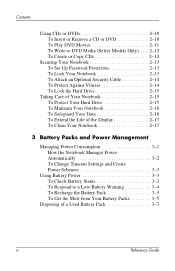
... Cable 2-14 To Protect Against Viruses 2-14 To Lock the Hard Drive 2-15
Taking Care of Your Notebook 2-15 To Protect Your Hard Drive 2-15 To Maintain Your Notebook 2-16 To Safeguard Your Data 2-16 To Extend the Life of the Display 2-17 To Clean Your Notebook 2-17
3 Battery Packs and Power Management
Managing Power Consumption 3-1 How...
Reference Guide - Page 5
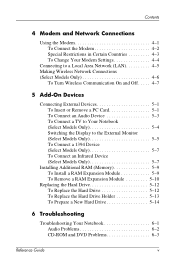
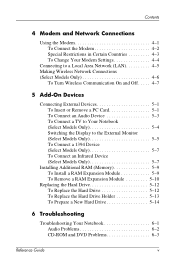
...
Connecting External Devices 5-1 To Insert or Remove a PC Card 5-1 To Connect an Audio Device 5-3 To Connect a TV to Your Notebook (Select Models Only 5-4 Switching the Display...Remove a RAM Expansion Module 5-10
Replacing the Hard Drive 5-12 To Replace the Hard Drive 5-12 To Replace the Hard Drive Holder 5-13 To Prepare a New Hard Drive 5-14
6 Troubleshooting
Troubleshooting Your Notebook...
Reference Guide - Page 6
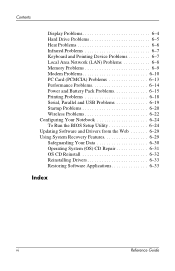
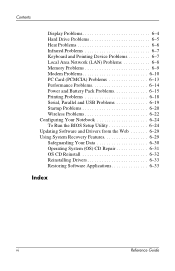
Contents
Display Problems 6-4 Hard Drive Problems 6-5 Heat Problems 6-6 Infrared Problems 6-7 Keyboard and Pointing Device Problems 6-7 Local Area Network (LAN) Problems 6-8 Memory Problems 6-9 Modem Problems 6-10 PC Card (PCMCIA) Problems 6-13 Performance Problems 6-14 Power and Battery Pack Problems 6-15 Printing Problems 6-18 Serial, Parallel and USB Problems 6-19 Startup Problems...
Reference Guide - Page 8
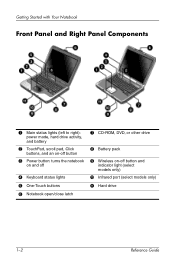
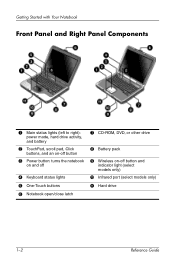
...
1 Main status lights (left to right):
power mode, hard drive activity, and battery
2 TouchPad, scroll pad, Click
buttons, and an on-off button
3 Power button: turns the notebook
on and off
4 Keyboard status lights
5 One-Touch buttons
6 Notebook open/close latch
7 CD-ROM, DVD, or other drive
8 Battery pack
9 Wireless on-off button and
indicator...
Reference Guide - Page 10
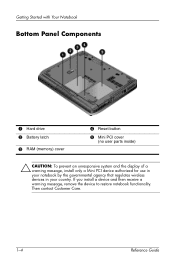
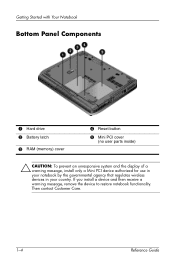
Getting Started with Your Notebook
Bottom Panel Components
1 Hard drive 2 Battery latch
3 RAM (memory) cover
4 Reset button
5 Mini PCI cover
(no user parts inside)
Ä CAUTION: To prevent an unresponsive system and the display of a warning message, install only a Mini PCI device authorized for use in your notebook by the governmental agency that regulates wireless...
Reference Guide - Page 11
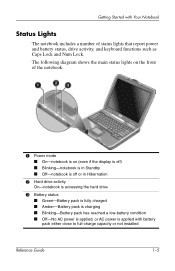
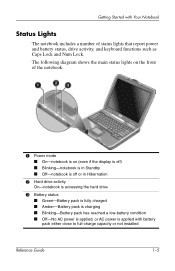
... diagram shows the main status lights on the front of the notebook.
1 Power mode ■ On-notebook is on (even if the display is off) ■ Blinking-notebook is in Standby ■ Off-notebook is off or in Hibernation
2 Hard drive activity
On-notebook is accessing the hard drive
3 Battery status ■ Green-Battery pack is fully charged ■...
Reference Guide - Page 13
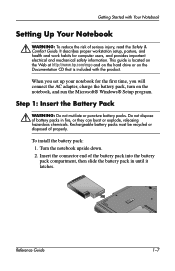
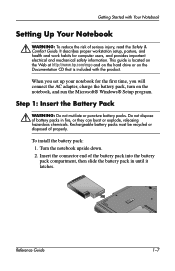
...: 1. Insert the connector end of battery packs in until it latches. This guide is located on the Web at http://www.hp.com/ergo and on the hard drive or on the notebook, and run the Microsoft® Windows® Setup program. When you will connect the AC adapter, charge the battery pack, turn...
Reference Guide - Page 17
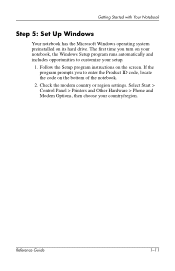
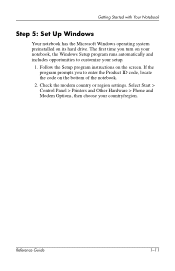
... Notebook
Step 5: Set Up Windows
Your notebook has the Microsoft Windows operating system preinstalled on the screen. Select Start > Control Panel > Printers and Other Hardware > Phone and Modem Options, then choose your setup.
1. Reference Guide
1-11 The first time you to customize your country/region. Follow the Setup program instructions on its hard drive...
Reference Guide - Page 20
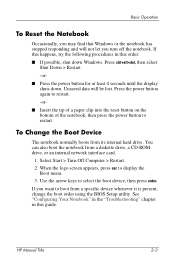
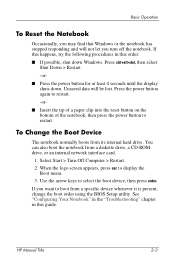
...notebook from its internal hard drive. If this happens, try the following procedures in this order:
■ If possible, shut down . To Change the Boot Device
The notebook normally boots from a diskette drive, a CD-ROM drive...boot device, then press enter. See "Configuring Your Notebook" in the "Troubleshooting" chapter in this guide. HP Manual Title
2-3 Press the power button again to ...
Reference Guide - Page 32
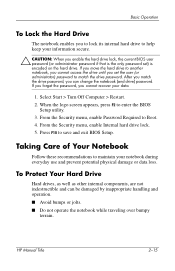
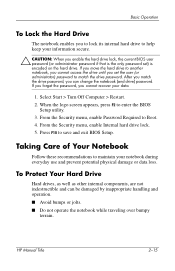
... not operate the notebook while traveling over bumpy
terrain. After you match the drive password, you enable the hard drive lock, the current BIOS user password (or administrator password if that is encoded on the hard drive. Select Start > Turn Off Computer > Restart. 2.
HP Manual Title
2-15 If you move the hard drive to match the drive password. If you...
Reference Guide - Page 33
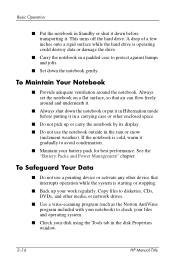
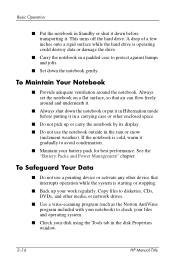
... the hard drive is cold, warm it in a carrying case or other enclosed space.
■ Do not pick up your disk using the Tools tab in the disk Properties window.
2-16
HP Manual Title
Copy files to check your files and operating system.
■ Check your work regularly. Basic Operation
■ Put the notebook...
Reference Guide - Page 36
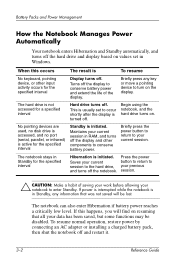
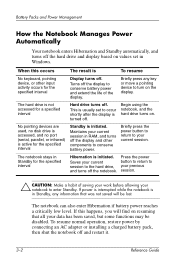
... display based on values set to conserve battery power.
When this happens, you will be disabled. Turns off the notebook.
Begin using the notebook, and the hard drive turns on resuming that was not saved will find on .
Press the power
Saves your current
button to return to
session to turn on the ...
Reference Guide - Page 50
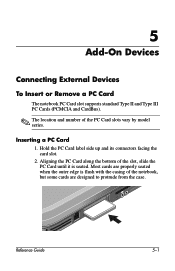
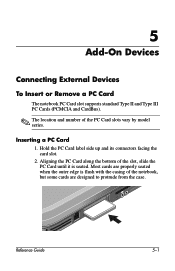
... are properly seated when the outer edge is seated. 5
Add-On Devices
Connecting External Devices
To Insert or Remove a PC Card
The notebook PC Card slot supports standard Type II and Type III PC Cards (PCMCIA and CardBus).
✎ The location and number of the notebook, but some cards are designed to protrude from the case.
Reference Guide - Page 61
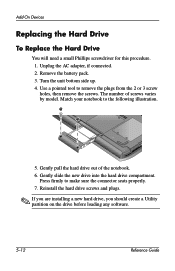
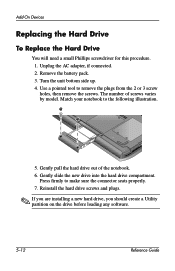
... from the 2 or 3 screw holes, then remove the screws. Match your notebook to the following illustration.
5. Add-On Devices
Replacing the Hard Drive
To Replace the Hard Drive
You will need a small Phillips screwdriver for this procedure. 1. Remove the battery pack. 3. Gently pull the hard drive out of screws varies by model. Gently slide the new drive into the hard drive compartment.
Reference Guide - Page 62
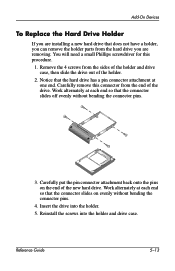
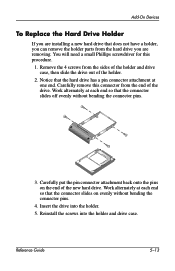
... the connector slides on the end of the new hard drive.
Remove the 4 screws from the hard drive you are installing a new hard drive that does not have a holder, you can remove the holder parts from the sides of the holder and drive case, then slide the drive out of the drive. Carefully put the pin connector attachment back onto the...
Reference Guide - Page 63
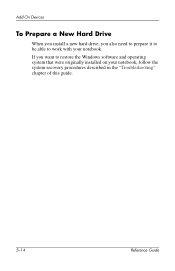
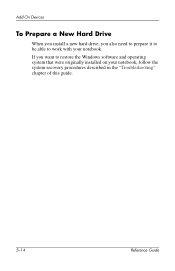
Add-On Devices
To Prepare a New Hard Drive
When you install a new hard drive, you want to work with your notebook, follow the system recovery procedures described in the "Troubleshooting" chapter of this guide.
5-14
Reference Guide If you also need to prepare it to be able to restore the Windows software and operating system that were originally installed on your notebook.
Reference Guide - Page 68
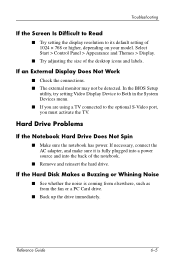
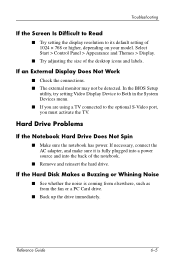
...into the back of the notebook.
■ Remove and reinsert the hard drive.
In the BIOS Setup
...PC Card drive.
■ Back up the drive immediately.
Select Start > Control Panel > Appearance and Themes > Display.
■ Try adjusting the size of 1024 × 768 or higher, depending on your model. Hard Drive Problems
If the Notebook Hard Drive Does Not Spin
■ Make sure the notebook...
Reference Guide - Page 91
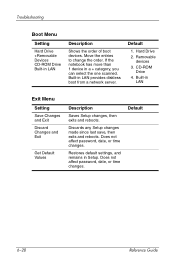
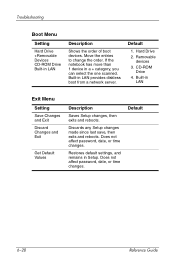
... save, then exits and reboots.
CD-ROM
Drive 4.
If the notebook has more than 1 device in LAN
Description
Shows the order of boot devices.
Does not affect password, date, or time changes. Default
1. Default
6-28
Reference Guide Removable
devices 3. Troubleshooting
Boot Menu
Setting
Hard Drive +Removable Devices CD-ROM Drive Built-in a + category, you can select the...
Reference Guide - Page 100
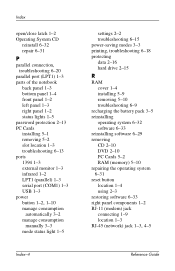
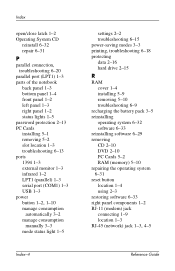
... of the notebook
back panel 1-3 bottom panel 1-4 front panel 1-2 left panel 1-3 right panel 1-2 status lights 1-5 password protection 2-13 PC Cards installing 5-1 removing 5-2 slot ...hard drive 2-15
R
RAM cover 1-4 installing 5-9 removing 5-10 troubleshooting 6-9
recharging the battery pack 3-5 reinstalling
operating system 6-32 software 6-33 reinstalling software 6-29 removing CD 2-10 DVD 2-10 PC...
Reference Guide - Page 101
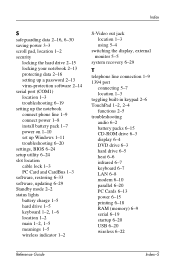
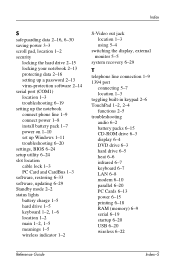
... 6-19 setting up the notebook connect phone line 1-9 connect power 1-8 install battery pack 1-7 power on 1-10 set up Windows 1-11 troubleshooting 6-20 settings, BIOS 6-24 setup utility 6-24 slot location cable lock 1-3 PC Card and CardBus 1-3 software, restoring 6-33 software, updating 6-29 Standby mode 2-2 status lights battery charge 1-5 hard drive 1-5
keyboard 1-2, 1-6
location 1-2
main...
Similar Questions
How To Remove Hp Probook 4720s Hard Drive
(Posted by b1brkwspeck 9 years ago)
Hp Pavilion Ze4900 Won't With New Hard Drive
(Posted by amaViki2 9 years ago)
How To Install A Hard Drive Of A Hp Pavilion Ze4900
(Posted by Bluhouthou 9 years ago)
How To Remove The Harddrive From A Hp Pavilion Ze4900 Laptop
(Posted by daddfrank 10 years ago)

