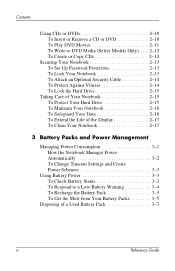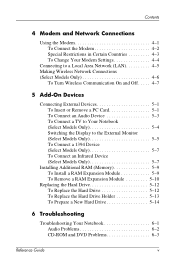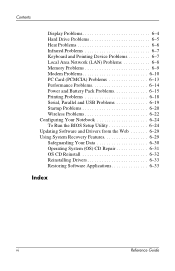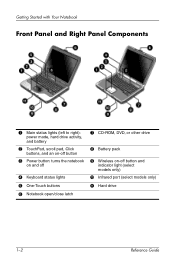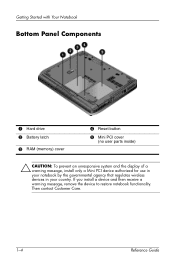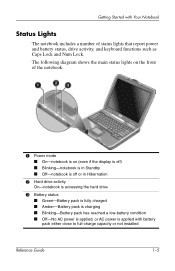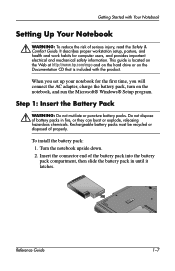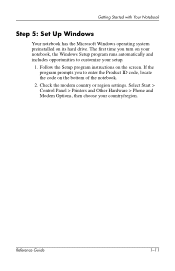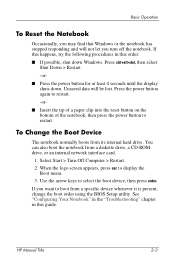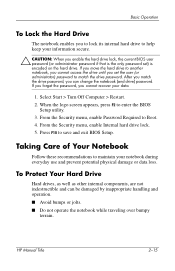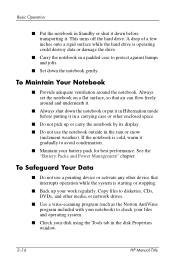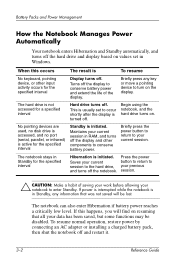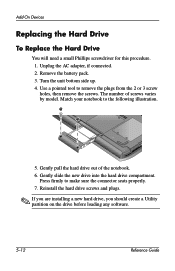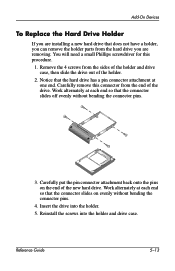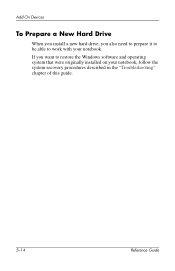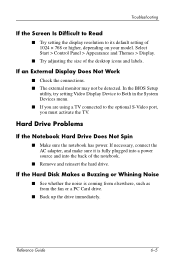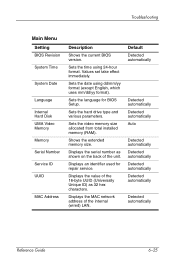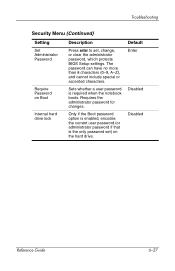HP Pavilion ze4900 Support Question
Find answers below for this question about HP Pavilion ze4900 - Notebook PC.Need a HP Pavilion ze4900 manual? We have 4 online manuals for this item!
Question posted by amaViki2 on July 19th, 2014
Hp Pavilion Ze4900 Won't With New Hard Drive
The person who posted this question about this HP product did not include a detailed explanation. Please use the "Request More Information" button to the right if more details would help you to answer this question.
Current Answers
Related HP Pavilion ze4900 Manual Pages
Similar Questions
How To Remove Hp Pavilion Ze4900 Hard Drive
(Posted by chDe 9 years ago)
How To Install A Hard Drive Of A Hp Pavilion Ze4900
(Posted by Bluhouthou 9 years ago)
How To Create Recovery Disk For Hp Probook 4530s If For Instance Hard Drive Is
newly purchased
newly purchased
(Posted by billbwolf 9 years ago)
How Much Ram Memory Can Hp Pavilion Ze4900 Hold
(Posted by Rakmal 10 years ago)
Install Windows After I Installed New Hard Drive
I had to install a new hard drive in my hp mini 110-3500 and I can't install windows with the recove...
I had to install a new hard drive in my hp mini 110-3500 and I can't install windows with the recove...
(Posted by iamrbellini 11 years ago)