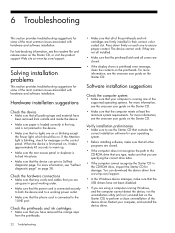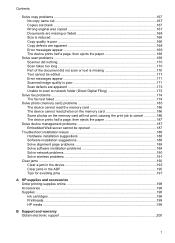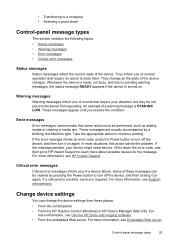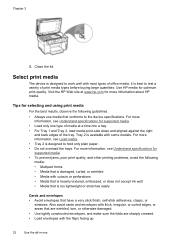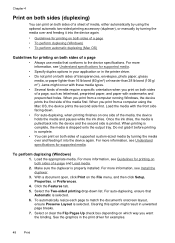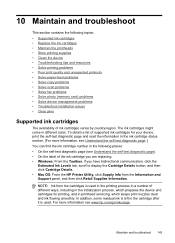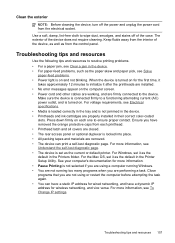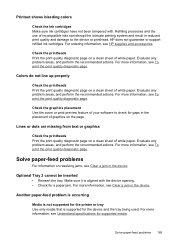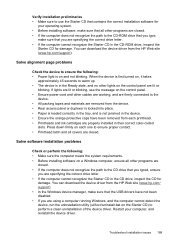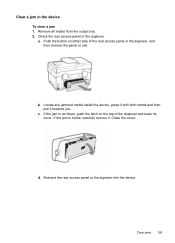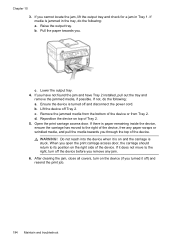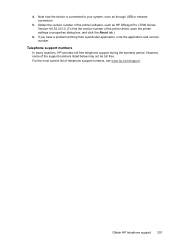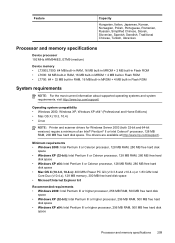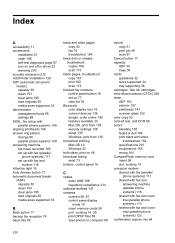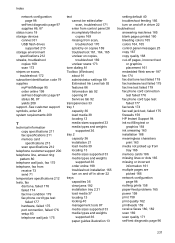HP Officejet Pro L7500 Support Question
Find answers below for this question about HP Officejet Pro L7500 - All-in-One Printer.Need a HP Officejet Pro L7500 manual? We have 2 online manuals for this item!
Question posted by heleneandbill on June 30th, 2010
How Do I Clear A Paper Jam
Bits of paper stuck under roller. How do I clear it.
Current Answers
Related HP Officejet Pro L7500 Manual Pages
Similar Questions
Printer Driver For Windows Server 2008 R2 Sp1 64 Bits.
hi, i want printer driver for windows server 2008 R2 SP1 64 bits.
hi, i want printer driver for windows server 2008 R2 SP1 64 bits.
(Posted by abhijeetanantmulik 9 years ago)
Hp Officejet Pro L7500 How To Clear Paper Jam
(Posted by jtutAde 10 years ago)
How Do You Clear A Paper Jam In An Hp Officejet 4620 Printer
(Posted by kenrobcaimo 10 years ago)
How Could I Scan Into Pdf File While Using Hp Officejet Pro L7500 Series
How could I scan into PDF file while using HP Officejet Pro L7500 Series? Thanks in advance! Rac...
How could I scan into PDF file while using HP Officejet Pro L7500 Series? Thanks in advance! Rac...
(Posted by rpan 12 years ago)
Hp Officejet Pro L7500 Wireless?
What do I need to do or buy to have this printer, HP OfficeJet Pro L7500, connect to a wireless netw...
What do I need to do or buy to have this printer, HP OfficeJet Pro L7500, connect to a wireless netw...
(Posted by mportale 12 years ago)