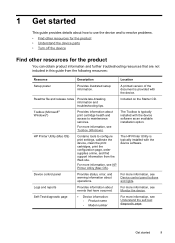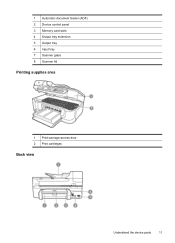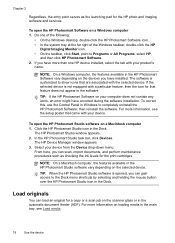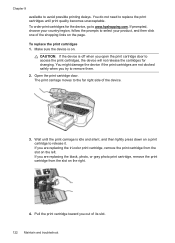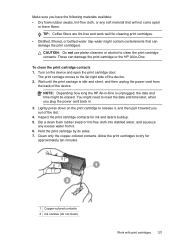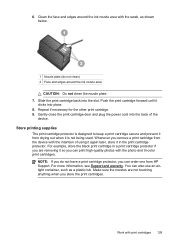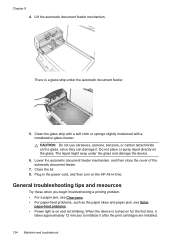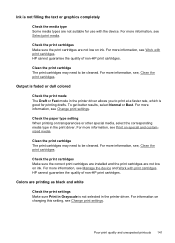HP J6480 Support Question
Find answers below for this question about HP J6480 - Officejet All-in-One Color Inkjet.Need a HP J6480 manual? We have 4 online manuals for this item!
Question posted by Namasjjjn on March 2nd, 2014
How To Close Print Cartridge Access Door In J6480 Hp
The person who posted this question about this HP product did not include a detailed explanation. Please use the "Request More Information" button to the right if more details would help you to answer this question.
Current Answers
Related HP J6480 Manual Pages
Similar Questions
Is The Hp Officejet J6480 Air Print Compatible?
(Posted by AbnRgrSF 9 years ago)
How To Close Print Cartridge Access Door On Hp Officejet 6210
(Posted by miketo 10 years ago)
How To Fix Hp Officejet 6310 Close Print Cartridge Access Door Message
(Posted by clifcri 10 years ago)
How To Print Custom Sizes On A Hp J6480 Printer
(Posted by yurathed 10 years ago)
My Print Carriage Access Door Came Off The Hinges. How Do We Get It Back On?
(Posted by flo2520 12 years ago)