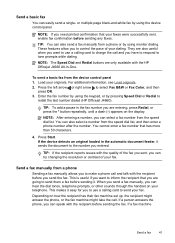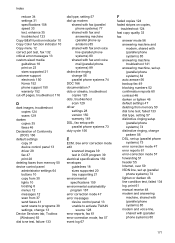HP J4550 Support Question
Find answers below for this question about HP J4550 - Officejet All-in-One - Multifunctional Fax Copier Pinter.Need a HP J4550 manual? We have 4 online manuals for this item!
Question posted by dhusbles on September 17th, 2013
Hp Officejet J4550 Won't Print
The person who posted this question about this HP product did not include a detailed explanation. Please use the "Request More Information" button to the right if more details would help you to answer this question.
Current Answers
Related HP J4550 Manual Pages
Similar Questions
Hp Officejet J4550 Won't Print Issues
(Posted by brepe 9 years ago)
Hp Officejet J4550 Won't Print Photos
(Posted by benhaewing 9 years ago)
My Printer Hp Officejet J4550 Won't Print
(Posted by SufiaDANIJE 10 years ago)
Hp 4500 Scanner Failure Cannot Print Scan Or Fax
(Posted by dusnotaus 10 years ago)
Printing/scanning From Hp Officejet G85xi To Mac Os X
What drivers are need to print or scan from HP Officejet G85xi to Mac OS X
What drivers are need to print or scan from HP Officejet G85xi to Mac OS X
(Posted by dalriada56 11 years ago)