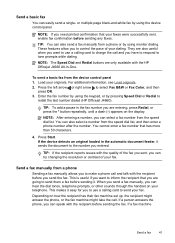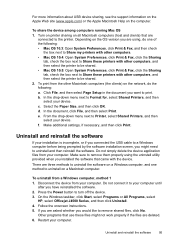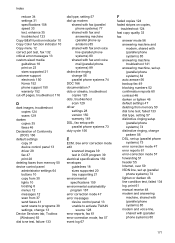HP J4550 Support Question
Find answers below for this question about HP J4550 - Officejet All-in-One - Multifunctional Fax Copier Pinter.Need a HP J4550 manual? We have 4 online manuals for this item!
Question posted by SufiaDANIJE on October 29th, 2013
My Printer Hp Officejet J4550 Won't Print
The person who posted this question about this HP product did not include a detailed explanation. Please use the "Request More Information" button to the right if more details would help you to answer this question.
Current Answers
Related HP J4550 Manual Pages
Similar Questions
I Have The Printer Hp Officejet 6500aplus, Now It Has Showing One Proplem Name
I have the printer HP Officejet 6500APlus, now it has showing one proplem name 0x6101 bef. I dont kn...
I have the printer HP Officejet 6500APlus, now it has showing one proplem name 0x6101 bef. I dont kn...
(Posted by tvscha 9 years ago)
Hp Officejet J4550 Won't Print Photos
(Posted by benhaewing 9 years ago)
Cant Send Pictures To Printer Hp Officejet J4550
(Posted by SAMU20 9 years ago)
Hp Officejet J4550 Won't Print
(Posted by dhusbles 10 years ago)
How Come My Printer Hp Officejet J4500 Won't Print Directly
(Posted by Morofre 10 years ago)